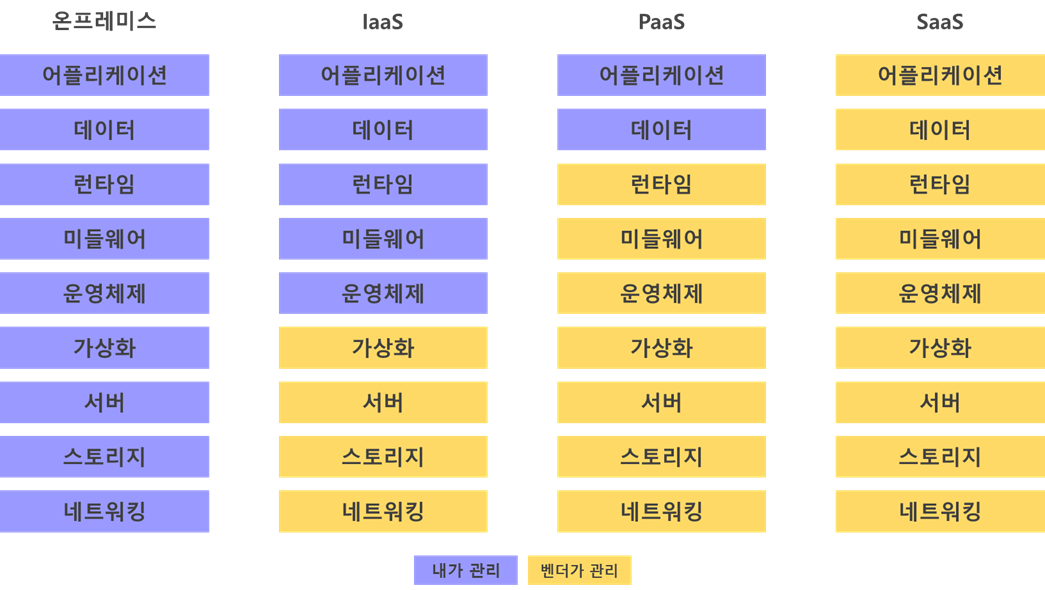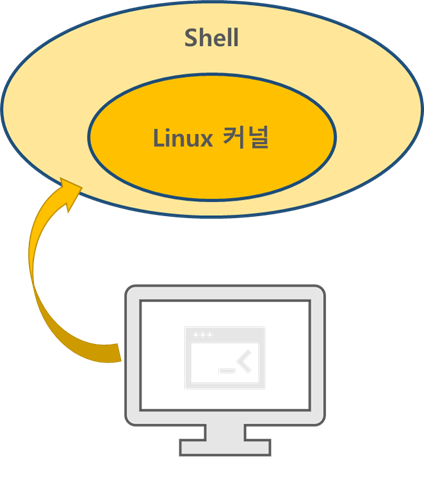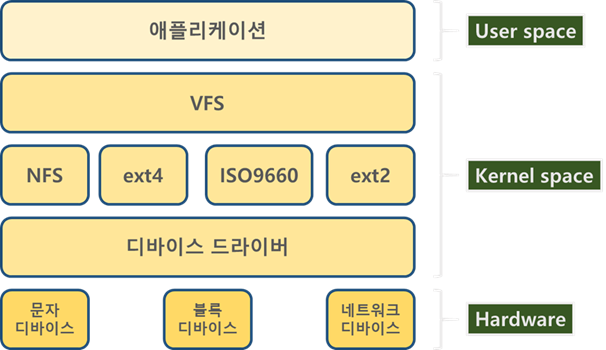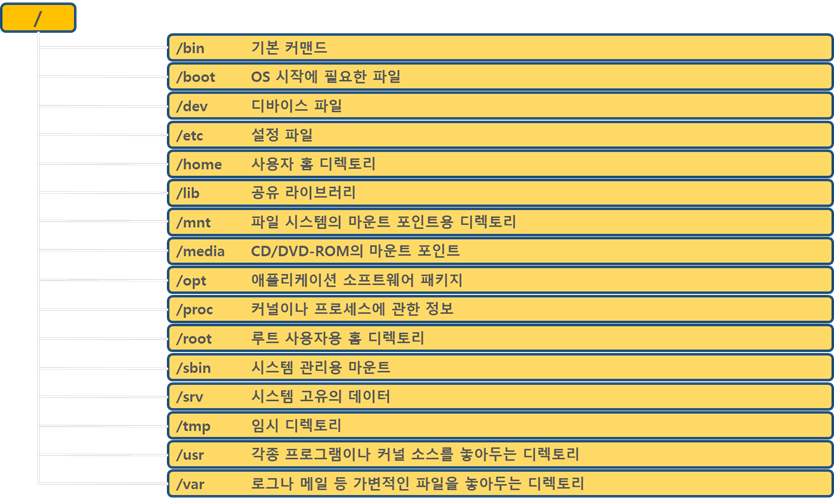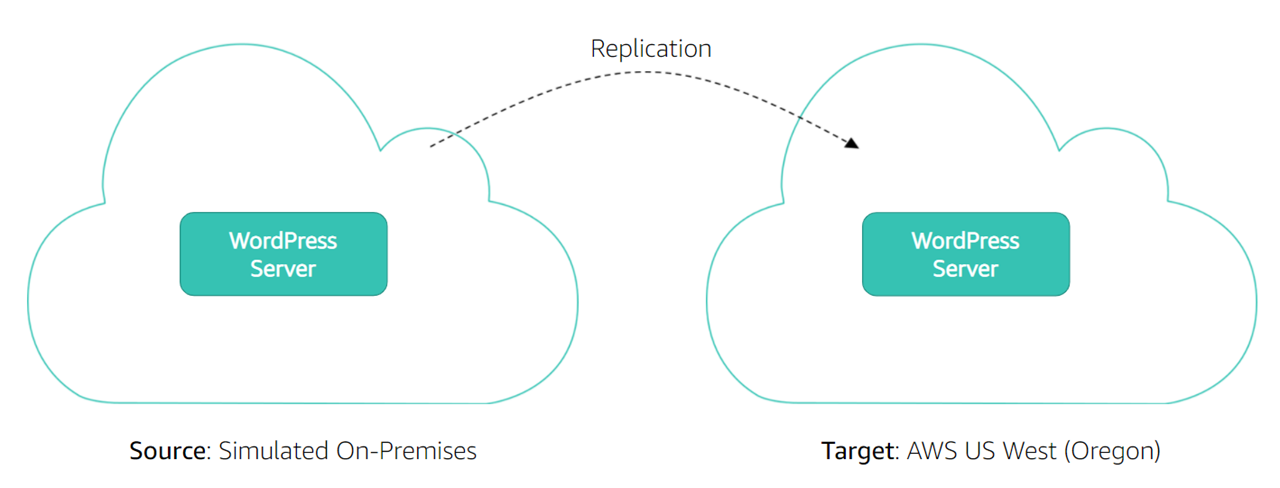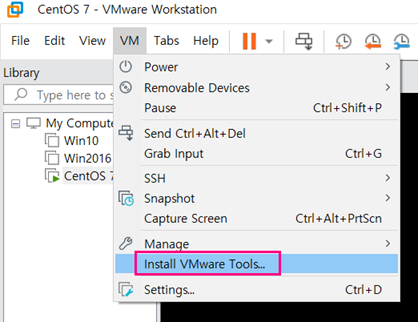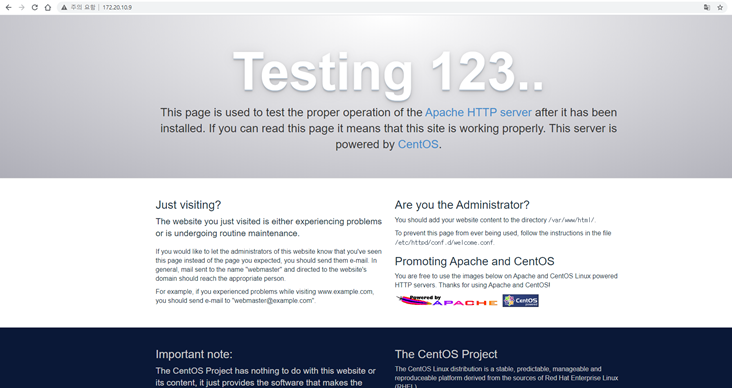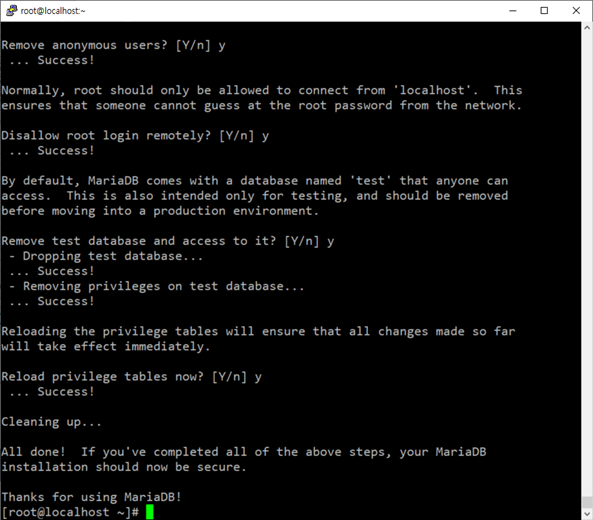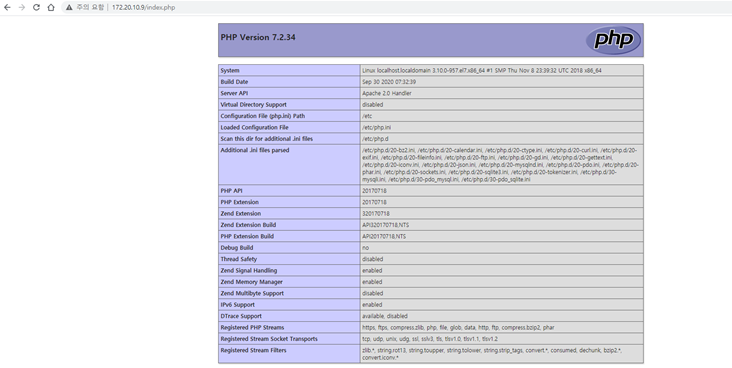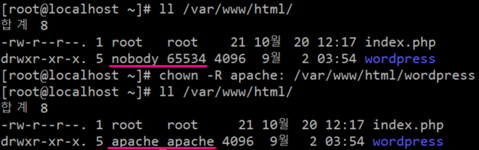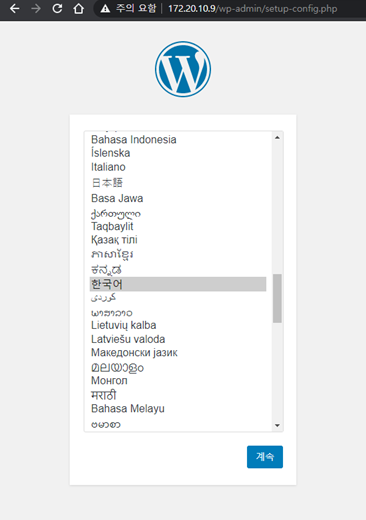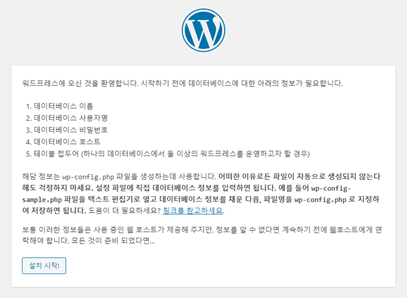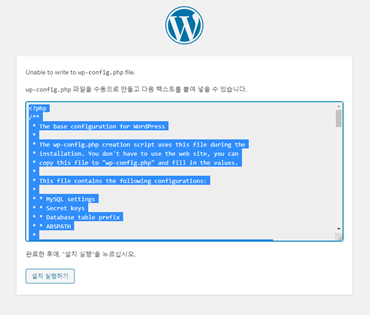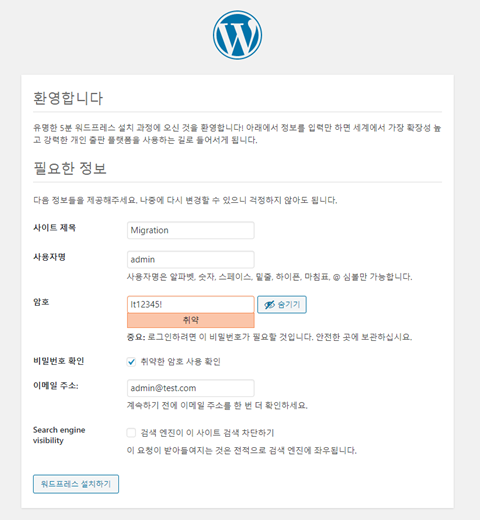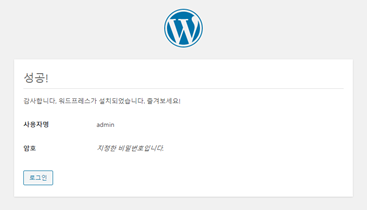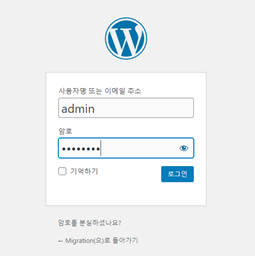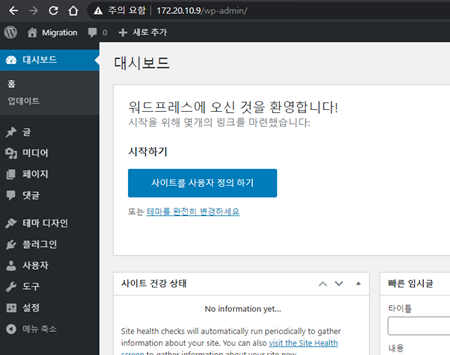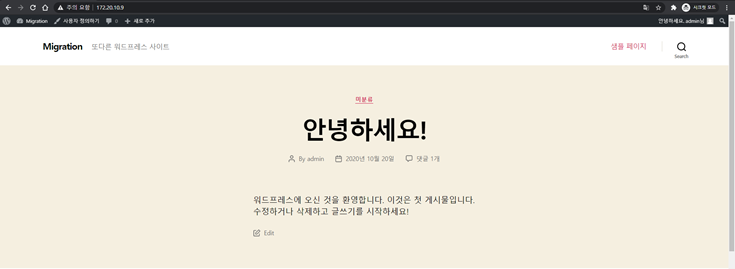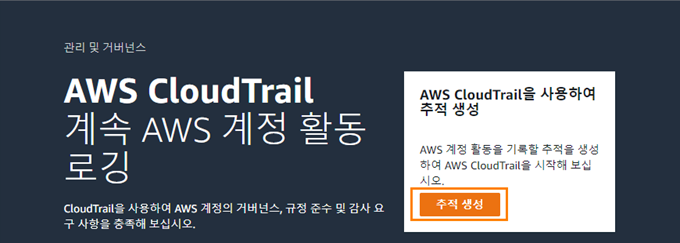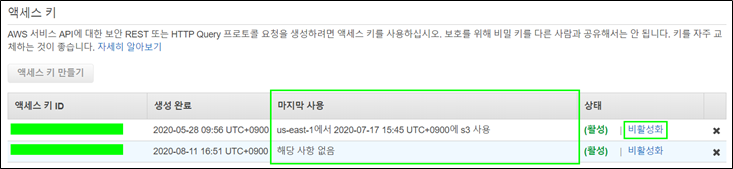[실습 II] Docker 설치 및 실행
# 1. ssh 접속
MacBook-Pro:~ user$ ssh hjk@192.168.56.102
hjk@192.168.56.102's password: [해당 사용자 계정 비밀번호 입력]
Welcome to Ubuntu 18.04.5 LTS (GNU/Linux 5.4.0-42-generic x86_64)
…
# 2. apt 업데이트
hjk@hjk-VirtualBox:~$ sudo apt-get update
# 3. 패키지 설치
hjk@hjk-VirtualBox:~$ sudo apt-get install -y \
> apt-transport-https \
> ca-certificates \
> curl \
> software-properties-common
# 4. GPG 키 추가
hjk@hjk-VirtualBox:~$ sudo curl -fsSL https://download.docker.com/linux/ubuntu/gpg | sudo apt-key add -
OK
# 5. GPG 키 확인
hjk@hjk-VirtualBox:~$ sudo apt-key fingerprint 0EBFCD88
pub rsa4096 2017-02-22 [SCEA]
9DC8 5822 9FC7 DD38 854A E2D8 8D81 803C 0EBF CD88
uid [ unknown] Docker Release (CE deb) <docker@docker.com>
sub rsa4096 2017-02-22 [S]
# 6. 리포지토리 등록
hjk@hjk-VirtualBox:~$ sudo add-apt-repository \
> "deb [arch=amd64] https://download.docker.com/linux/ubuntu \
> $(lsb_release -cs) \
> stable"
[sudo] hjk의 암호: [해당 사용자 계정 비밀번호 입력]
hjk@hjk-VirtualBox:~$ sudo apt-get update
# 7. Docker 설치하기
hjk@hjk-VirtualBox:~$ sudo apt-get install docker-ce
[sudo] hjk의 암호: [해당 사용자 계정 비밀번호 입력]
# 8. Docker 작동 확인 - Hello world 실행
# Docker 이미지가 로컬 환경에 없을 경우, 이미지 다운로드 시간 소요
hjk@hjk-VirtualBox:~$ sudo docker container run ubuntu:latest /bin/echo 'Hello world'
[sudo] hjk의 암호:
Unable to find image 'ubuntu:latest' locally
latest: Pulling from library/ubuntu
c549ccf8d472: Pull complete
Digest: sha256:aba80b77e27148d99c034a987e7da3a287ed455390352663418c0f2ed40417fe
Status: Downloaded newer image for ubuntu:latest
Hello world
# Docker 이미지가 로컬 환경에 있을 경우(로컬 캐시), 빠른 속도로 실행되는 컨테이너 확인
hjk@hjk-VirtualBox:~$ sudo docker container run ubuntu:latest /bin/echo 'Hello world'
Hello world
# 9. Docker 버전 확인
hjk@hjk-VirtualBox:~$ sudo docker version
Client: Docker Engine - Community
Version: 20.10.7
API version: 1.41
Go version: go1.13.15
Git commit: f0df350
Built: Wed Jun 2 11:56:40 2021
OS/Arch: linux/amd64
Context: default
Experimental: true
Server: Docker Engine - Community
Engine:
Version: 20.10.7
API version: 1.41 (minimum version 1.12)
Go version: go1.13.15
Git commit: b0f5bc3
Built: Wed Jun 2 11:54:48 2021
OS/Arch: linux/amd64
Experimental: false
containerd:
Version: 1.4.6
GitCommit: d71fcd7d8303cbf684402823e425e9dd2e99285d
runc:
Version: 1.0.0-rc95
GitCommit: b9ee9c6314599f1b4a7f497e1f1f856fe433d3b7
docker-init:
Version: 0.19.0
GitCommit: de40ad0
# 10. Docker 실행 환경 확인
# docker 실행 환경의 상세 설정 표시
hjk@hjk-VirtualBox:~$ sudo docker system info
Server:
Containers: 2 # 컨테이너 수
Running: 0
Paused: 0
Stopped: 2
Images: 1
Server Version: 20.10.7 # Docker 버전
Storage Driver: overlay2 # 스토리지 드라이버 종류
…
OSType: linux # OS 종류
Architecture: x86_64 # 아키텍처
…
# 11. Docker 디스크 이용 상황
# Docker가 사용하고 있는 디스크의 이용 상황 표시
hjk@hjk-VirtualBox:~$ sudo docker system df
TYPE TOTAL ACTIVE SIZE RECLAIMABLE
Images 1 1 72.75MB 0B (0%)
Containers 2 0 0B 0B
Local Volumes 0 0 0B 0B
Build Cache 0 0 0B 0B
# 상세 내용 확인 시 -v 옵션 사용
hjk@hjk-VirtualBox:~$ sudo docker system df -v
Images space usage:
REPOSITORY TAG IMAGE ID CREATED SIZE SHARED SIZE UNIQUE SIZE CONTAINERS
ubuntu latest 9873176a8ff5 3 days ago 72.75MB 0B 72.75MB 2
Containers space usage:
CONTAINER ID IMAGE COMMAND LOCAL VOLUMES SIZE CREATED STATUS NAMES
23397a442583 ubuntu:latest "/bin/echo 'Hello wo…" 0 0B About an hour ago Exited (0) About an hour ago confident_davinci
a8e81469bebc ubuntu:latest "/bin/echo 'Hello wo…" 0 0B About an hour ago Exited (0) About an hour ago interesting_wilson
Local Volumes space usage:
VOLUME NAME LINKS SIZE
Build cache usage: 0B
CACHE ID CACHE TYPE SIZE CREATED LAST USED USAGE SHARED