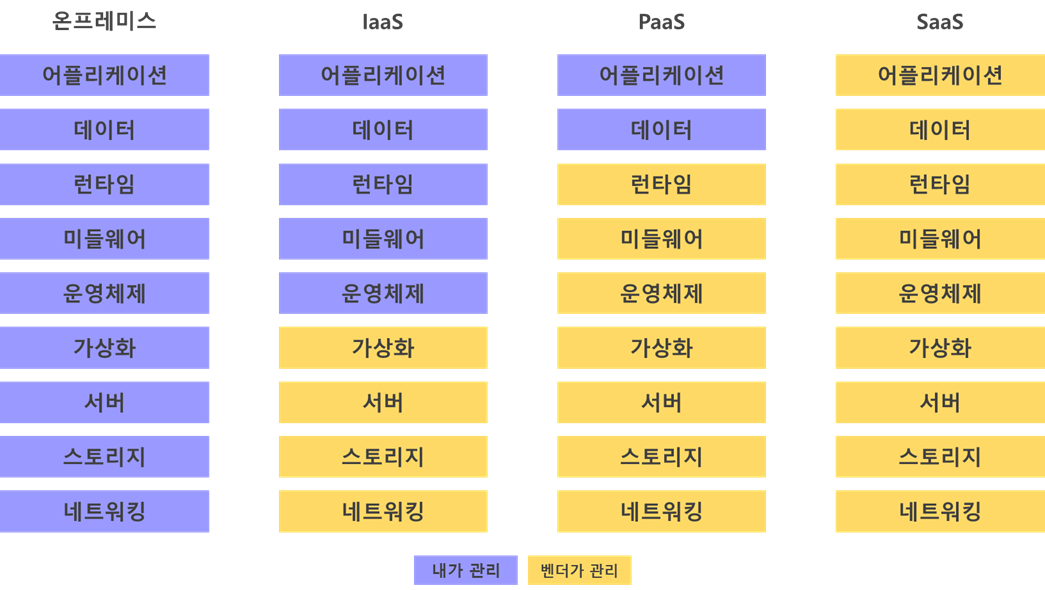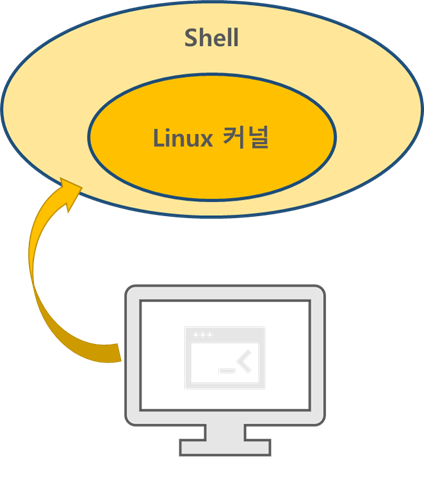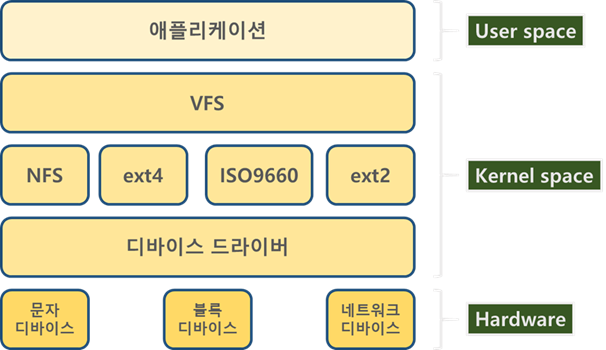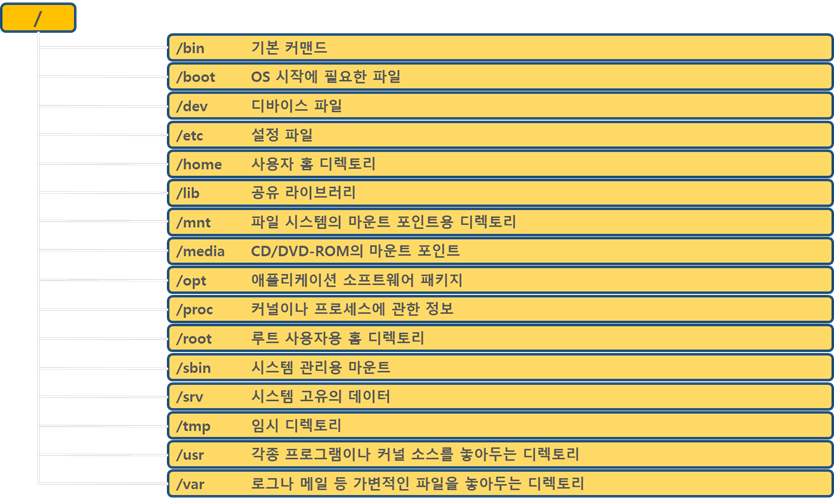Docker 설치 완료 후 Docker를 사용한 웹 서버 구축을 테스트해보자
# 1. 이미지 다운로드
hjk@hjk-VirtualBox:~$ sudo docker pull nginx
Using default tag: latest
latest: Pulling from library/nginx
69692152171a: Pull complete
30afc0b18f67: Pull complete
596b1d696923: Pull complete
febe5bd23e98: Pull complete
8283eee92e2f: Pull complete
351ad75a6cfa: Pull complete
Digest: sha256:6d75c99af15565a301e48297fa2d121e15d80ad526f8369c526324f0f7ccb750
Status: Downloaded newer image for nginx:latest
docker.io/library/nginx:latest
# 2. 이미지 확인
# 클라이언트 PC로 다운로드가 제대로 되었는지 확인
hjk@hjk-VirtualBox:~$ sudo docker image ls
REPOSITORY TAG IMAGE ID CREATED SIZE
ubuntu latest 9873176a8ff5 3 days ago 72.7MB
nginx latest d1a364dc548d 3 weeks ago 133MB
# 3. 이미지를 사용하여 nginx 서버 실행
# 명령어 실행 후 웹 브라우저 주소창에서 http://[가상머신 IP 주소]:80 입력
hjk@hjk-VirtualBox:~$ sudo docker container run --name webserver -d -p 80:80 nginx
3e64d7145e5aa9d6921bfed62d9ef28da9f882f2d9e2dfa5b2c9775910a04596

# 4. nginx 서버 상태 확인
# ‘webserver’라는 이름의 docker 컨테이너에서 nginx 서버 프로세스가 시작되어, 컨테이너 80 포트를 전송하고 있다는 것을 알 수 있음
hjk@hjk-VirtualBox:~$ sudo docker container ps
[sudo] hjk의 암호:
CONTAINER ID IMAGE COMMAND CREATED STATUS PORTS NAMES
3e64d7145e5a nginx "/docker-entrypoint.…" 22 minutes ago Up 22 minutes 0.0.0.0:80->80/tcp, :::80->80/tcp webserver
# 5. 컨테이너 가동 확인
# 컨테이너 상세 내용
hjk@hjk-VirtualBox:~$ sudo docker container stats webserver
CONTAINER ID NAME CPU % MEM USAGE / LIMIT MEM % NET I/O BLOCK I/O PIDS
3e64d7145e5a webserver 0.00% 5.48MiB / 7.775GiB 0.07% 6.02kB / 2.6kB 0B / 8.19kB 5
# 6. 컨테이너 정지 및 시작
hjk@hjk-VirtualBox:~$ sudo docker stop webserver
webserver
hjk@hjk-VirtualBox:~$ sudo docker start webserver
webserver
# 컨테이너 정지 후 nginx 서버에 액세스를 할 수 없음

'Docker' 카테고리의 다른 글
| 3 [Chap3] Docker 설치와 튜토리얼 - 개념 정리 (0) | 2021.06.24 |
|---|---|
| 5 [Chap 3] Docker 설치와 튜토리얼_ver. MAC (0) | 2021.06.24 |
| 4 [Chap3] Docker 설치와 튜토리얼_ver.Windows (0) | 2021.05.31 |
| 2 [Chap2] 컨테이너 서비스 이해 (0) | 2021.05.31 |
| 1 [Chap1] 클라우드 서비스를 위한 Infrastructure 이해 (0) | 2021.05.31 |