CloudEndure
온프레미스에서 AWS 환경으로 마이그레이션 I - WordPress 설치
아키텍처 구성도
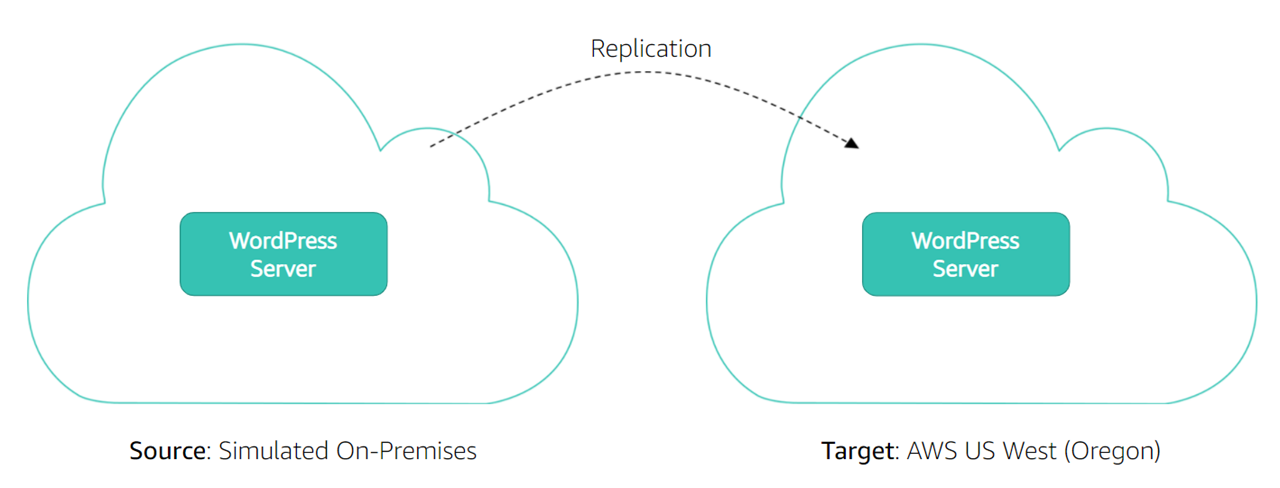
사전 작업
- 가상 머신에 WordPress 설치 (CentOS7, Apache2, MariaDB, PHP)
마이그레이션 작업
- CloudEndure 계정 등록
- CloudEndure 콘솔에 로그인
- 프로젝트 설정
- 자격 증명 생성 및 사용 (정책 생성, IAM 사용자 및 자격 증명 생성, AWS 자격 증명 적용)
- 복제 설정 구성
- CloudEndure 에이전트 설치
- WordPress 콘텐츠 생성
- 대상 머신 Blueprint 구성
- 대상 머신 테스트
WordPress 설치
VMware Tools 설치
# VMware Tools 설치
mkdir /mnt/cdrom
mount /dev/cdrom /mnt/cdrom
cp /mnt/cdrom/VMwareTools-version.tar.gz /tmp/
ls /mnt/cdrom
cd /tmp
tar -zxvf VMwareTools-version.tar.gz
cd vmware-tools-distrib
./vmware-install.pl
# pl 실행 에러 시
yum install –y perl
# ifconfig 명령어 설치
yum install -y net-tools
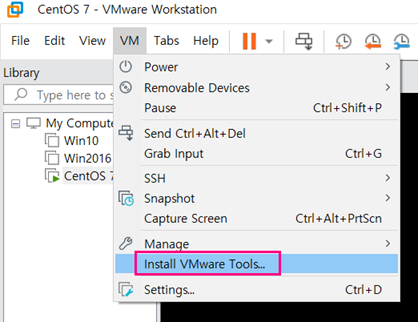
Apache 설치
# 아파치 설치
yum -y update
yum -y install httpd
systemctl start httpd
systemctl enable httpd
firewall-cmd --add-service=http --permanent
firewall- cmd --add-service=https --permanent
firewall-cmd --reload
systemctl status httpd.service
웹 브라우저 열기
http://IP 주소 접속
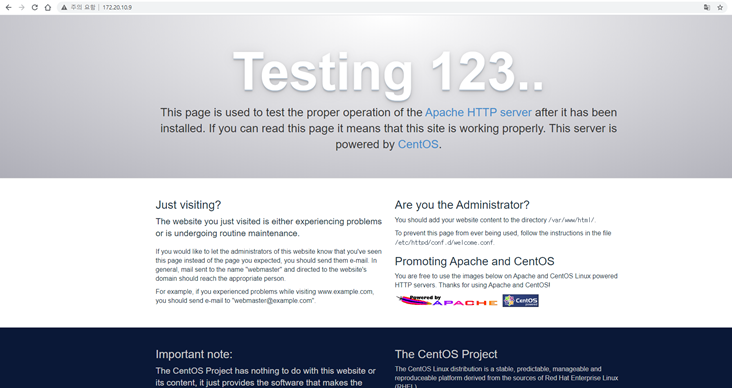
MariaDB 설치
yum install -y mariadb-server mariadb
systemctl start mariadb
systemctl enable mariadb
systemctl status mariadb
mysql_secure_installation
엔터
mariadb root 계정의 비밀번호를 생성할 것인가
y
새로 추가할 root 계정의 비밀번호 등록
It12345!
인증된 계정만 접속할 수 있도록 anonymous 계정을 삭제할 것인가
y
mariadb root 계정이 외부에서 접속하지 못하도록 할 것인가
y
테스트용 DB를 삭제할 것인가
y
설정을 바로 적용할 것인가
y
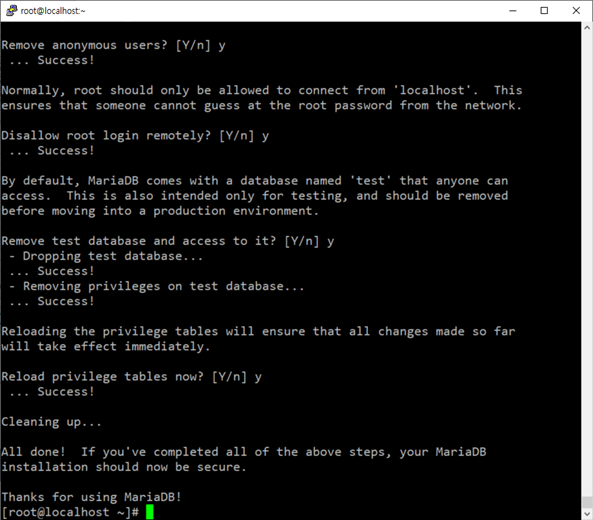
PHP 설치
# PHP 설치
yum install -y wget
wget https://dl.fedoraproject.org/pub/epel/epel-release-latest-7.noarch.rpm
rpm -Uvh epel-release-latest-7.noarch.rpm
wget http://rpms.remirepo.net/enterprise/remi-release-7.rpm
rpm -Uvh remi-release-7.rpm
yum install -y yum-utils
yum-config-manager --enable remi-php72
yum -y install php php-mysql php-gd
vi /var/www/html/index.php
<?php phpinfo(); ?>
systemctl restart httpd
# 웹 브라우저 열기
http://IP 주소/index.php 접속
# 소스 코드가 그대로 출력될 경우
vi /etc/httpd/conf/httpd.conf
AddType application/x-httpd-php .html .php7 .php
AddType application/x-httpd-php-source .phps
systemctl restart httpd
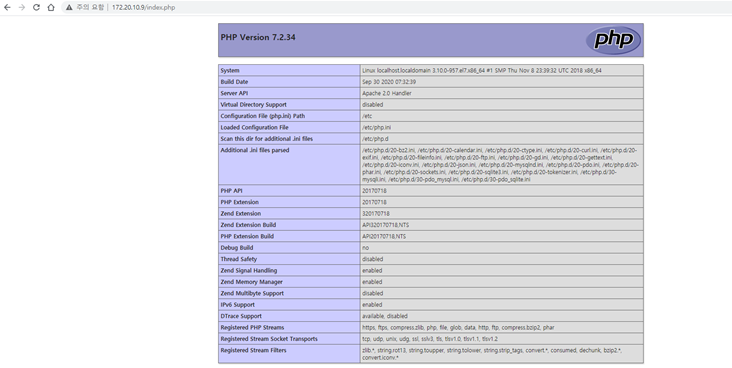

WordPress 설치 및 구성
mysql -uroot -pIt12345!
CREATE DATABASE wordpress CHARACTER SET utf8mb4 COLLATE utf8mb4_general_ci;
GRANT ALL ON wordpress.* TO 'user'@'localhost' IDENTIFIED BY 'It12345!';
exit
yum install -y wget
wget "http://wordpress.org/latest.tar.gz"
tar -xvzf latest.tar.gz -C /var/www/html
ll /var/www/html/
chown -R apache: /var/www/html/wordpress
ll /var/www/html/
vi /etc/httpd/conf/httpd.conf
systemctl restart httpd.service
# 웹 브라우저 열기
http://ip주소/wp-admin/setup-config.php
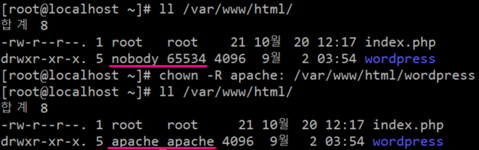

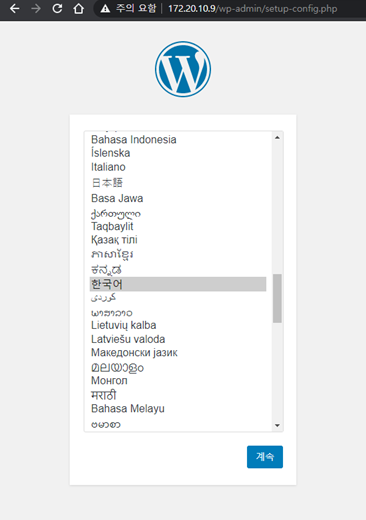
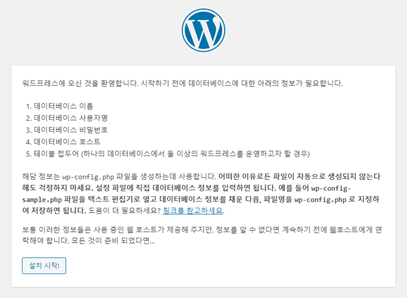

wp-config.php 파일 생성
cd /var/www/html/wordpress/
vi wp-config.php
systemctl restart httpd
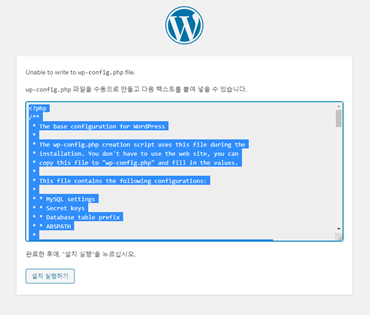
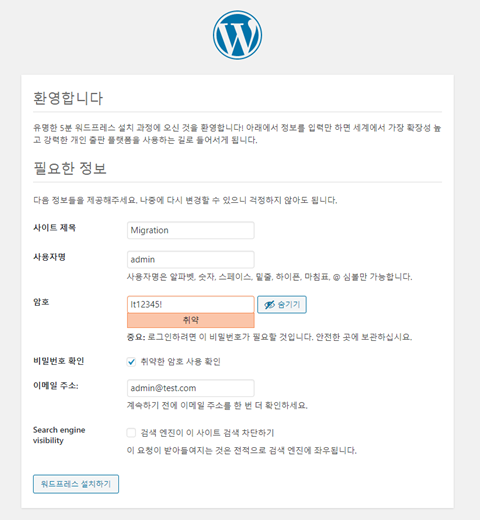
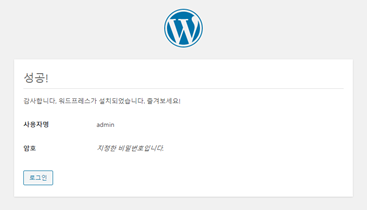
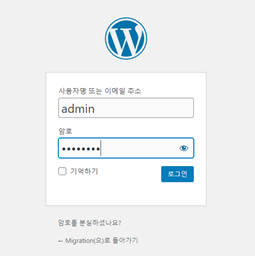
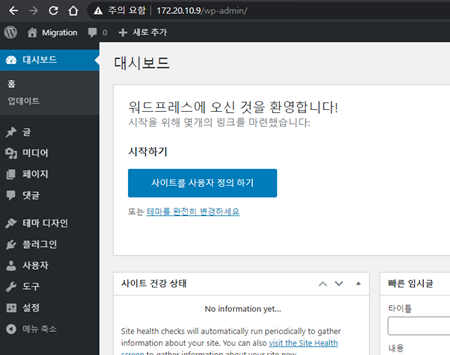
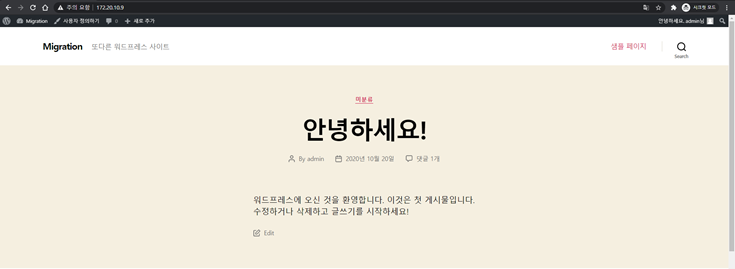
'AWS' 카테고리의 다른 글
| [Monitoring] 루트 계정 모니터링 (0) | 2021.05.26 |
|---|---|
| [AWS IAM] 보안 모범 사례 II - 사용자 계정 (0) | 2021.05.26 |
| [AWS IAM] 보안 모범 사례 I - 루트 계정 (0) | 2021.05.26 |
| [Amazon VPC] VPC Flow Logs (0) | 2021.05.26 |
| [Amazon Route 53] 가비아에서 구입한 도메인 AWS에서 사용하기 (0) | 2021.05.26 |