2. W2k16-AD의 DNS에서 Xen 서버 추가
DNS 관리자 창에서 Xen-1 호스트를 추가한다.
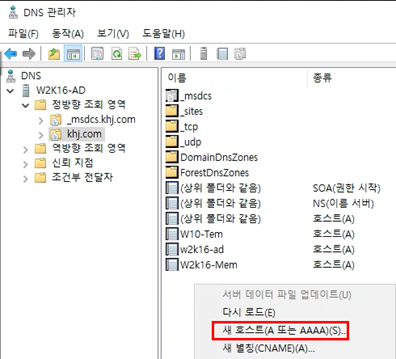

3. XenCenter 설치
웹 브라우저에서 설정한 Xen 서버의 IP주소를 입력하면 XenCenter프로그램을 다운로드 받을 수 있다.
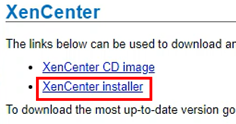
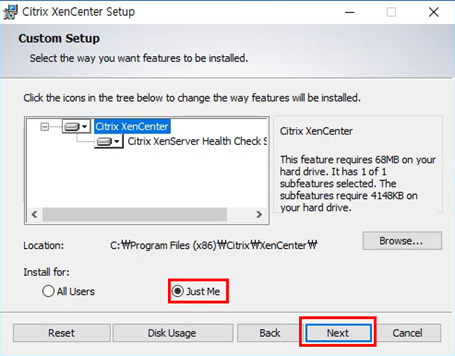
간단하게 설치를 완료할 수 있다.

4. XenCenter에서 Xen Server 추가
XenCenter를 실행하고 Adda Server를 눌러 VMware에서 생성한 Xen 서버를 추가해준다.


NFSISO_192.168.2.121와 NFS_192.168.2.121 스토리지를 추가한다.
먼저 추가해준 Xen서버의 이름을 선택하고 우클릭하여 New SR을 클릭한다.

ISO 파일을 NFS 공유 설정을 했기 때문에 NFS ISO를 선택해준다.

스토리지의 이름을 설정한다.

W2k16-AD의 로컬디스크(C:)의 경로에 생성한 01_ISO폴더의 경로를 입력해준다.




두개의 스토리지를 생성한 이후에 반드시 Local Storage를 Default 스토리지로 설정해준다.

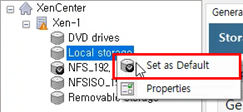

5. XenCenter에서 W10-Tem 생성
추가해준 Xen서버를 선택하고 우클릭하여 Windows 10 (64-bit) 버전으로 가상 머신을 추가해준다.


생성할 가상 머신의 이름은 W10-Tem으로 지정한다.

W2k16-AD에서 NFS 공유를 사용하여 01_ISO 폴더에 들어있는 ISO이미지 파일을 사용할 수 있다.


CPU는 1P1C, 메모리는 2GB로 설정한다.

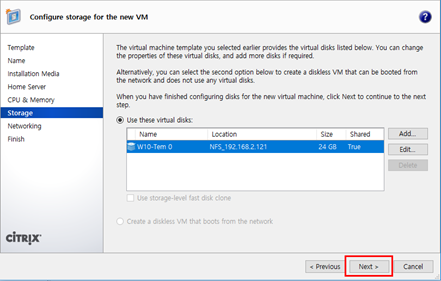


가상 머신 생성을 완료한 뒤에는 반드시 툴 설치부터 한다.

툴 설치가 끝난 후 재부팅하고 DNS 주소(W2k16-AD의 IP주소)를 넣어준다.

실행창에서 sysdm.cpl 명령어를 입력하여 시스템 속성 창을 열고 도메인 가입을 한 후에 재부팅을 해준다. 그리고 도메인의 관리자 계정으로 로그인을 한다.



cmd 창에서 nslookup 명령어로 멤버 서버를 잘 찾아가는지 확인한다.

6. W10-Tem에서 XenDesktop 설치
VMware에 생성된 Xen-1의 CD드라이브에 Virtual Apps and Desktops ISO파일을 넣어주어야XenCenter에서 생성된 W10-Tem 가상 머신이 설치를 할 수 있다. DVD Drive 0 on Xen-1을 선택하면 설치 창이 뜬다.

Virtual Apps 설치를 시작한다.




Citrix AppDisk / Personal vDisk를 반드시 체크해준다.

도메인의 멤버 서버와 조인이 되어야한다.


AppDisk / Personal vDisk를 반드시 체크해준다.





설치 완료 후에 자동으로 재부팅을 한다.

'Project > XenServer' 카테고리의 다른 글
| XenServer와 XenApp&Desktop을 이용한 VDI 구성-4 (0) | 2019.11.04 |
|---|---|
| XenServer와 XenApp&Desktop을 이용한 VDI 구성-3-3 (0) | 2019.11.04 |
| XenServer와 XenApp&Desktop을 이용한 VDI 구성-3-1 (0) | 2019.11.04 |
| XenServer와 XenApp&Desktop을 이용한 VDI 구성-2-4 (0) | 2019.11.04 |
| XenServer와 XenApp&Desktop을 이용한 VDI 구성-2-3 (0) | 2019.11.04 |