Ⅱ. Active Directory
1. W2k16-AD 설치하기
Windows Server 2016 버전 설치를 위해서 Microsoft Windows를 선택하고 버전은 Windows Server 2016을 선택한다.
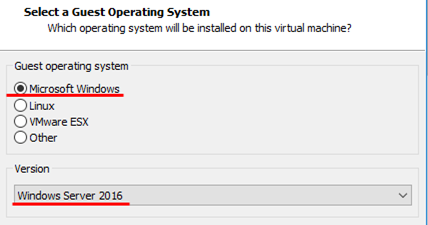
가상 머신의 이름은 W2k16-AD로 지정해준다.
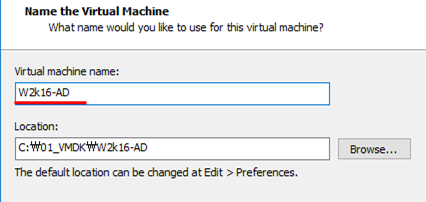
가상 머신의 부팅 방법은 BIOS로 선택해준다.
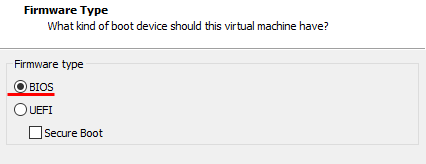
CPU는 IP1C로 지정한다.
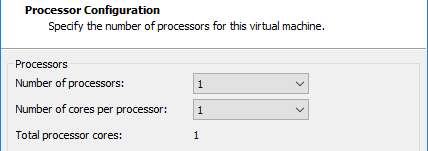
메모리는 2GB로 설정하고 설치 후에 1.5GB로 변경한다.
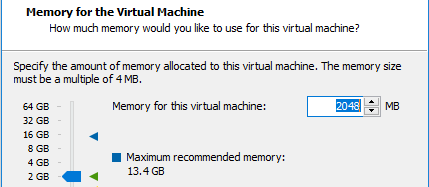
네트워크는 Bridge로 설정한다.
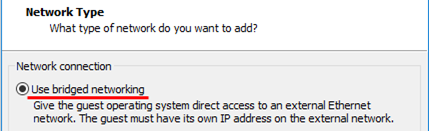
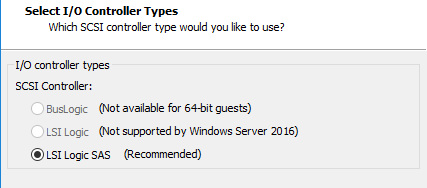

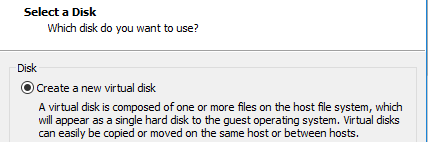
하드디스크 용량은 50GB로 지정하고 Store virtual disk as a single file을 선택한다.
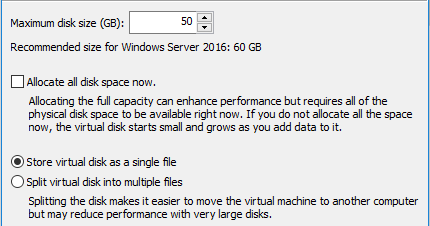
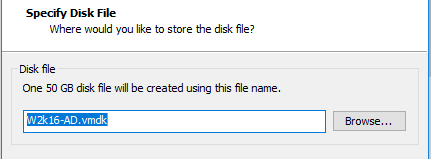
가상 머신 생성을 마친다.
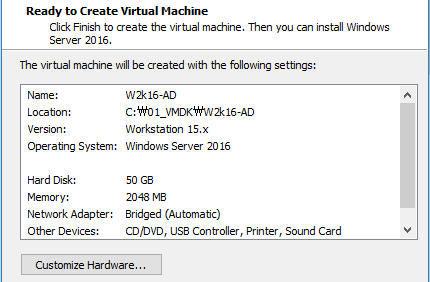
가상 머신 생성 후에 Virtual Machine Settings를 열어 CD/DVD에서 Windows Server 2016 버전의 ISO 이미지 파일을 넣어준다.
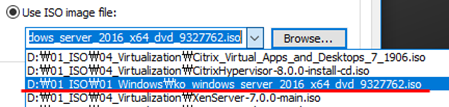
가상머신 생성 후에 윈도우 설치가 끝나면 메모리를 다시 1.5GB로 변경해준다.


가상 머신을 생성하고 윈도우 설치를 시작한다.
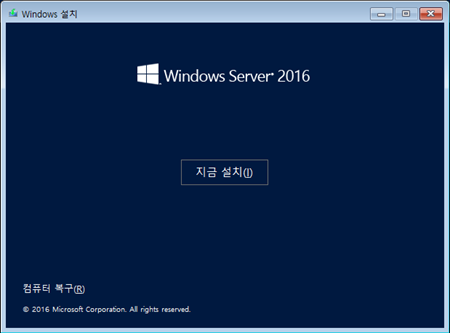
Windows Server 2016 Datacenter 키를 입력한다.
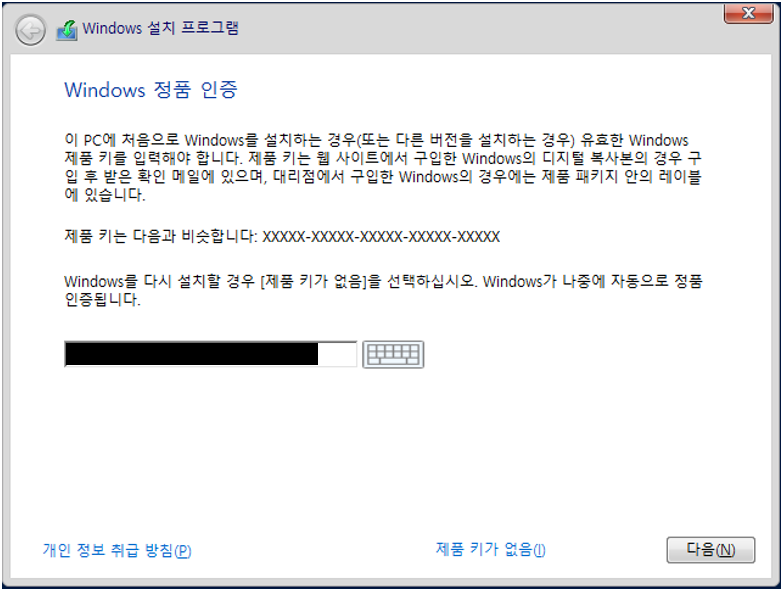
GUI 환경이 필요한 경우 아래의 옵션을 선택한다.
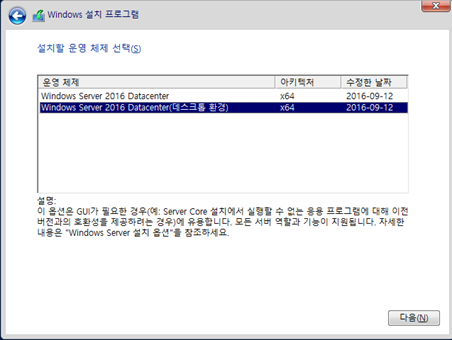
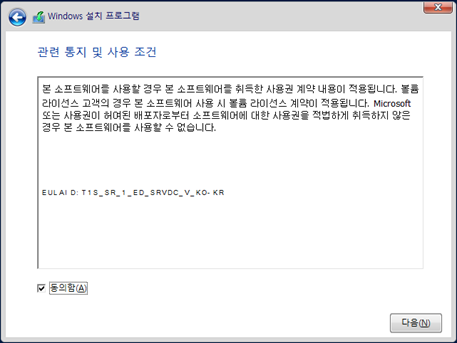
사용자 지정을 선택하여 드라이브 0 할당되지 않은 공간 그대로 다음을 누른다.
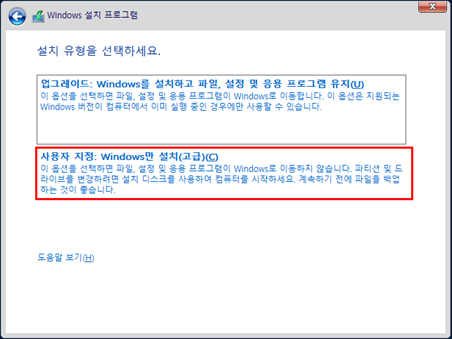
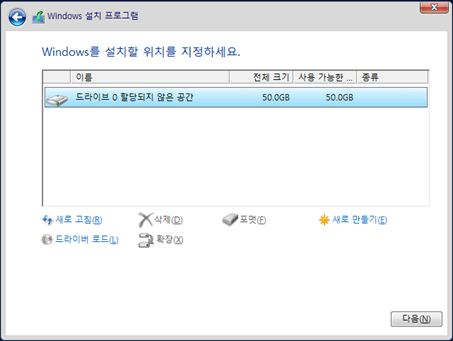
사용자 지정에서 암호를 It1로 설정해준다.
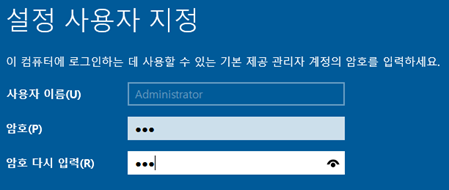
로그인 후에 VMWare Tools 설치를 해준다.
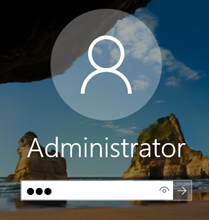
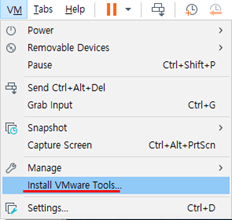
Tool설치 완료 후에 재부팅이 되면 IP 설정과 컴퓨터 이름 변경을 해준다.
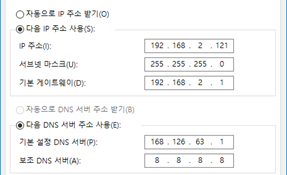
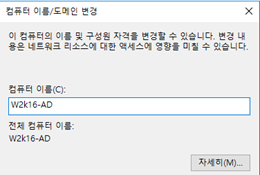
역할 및 기능 추가 마법사에서 Active Directory 도메인 서비스, NFS용 서버, .NET Framework 3.5 설치를 한다.
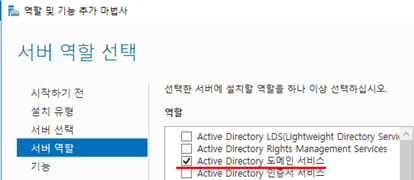
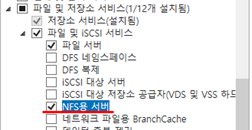
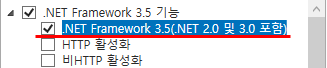
재부팅 후 이어서 깃발 아이콘 옆의 노란색 아이콘을 클릭하여 이 서버를 도메인 컨트롤러로 승격을 눌러준다.

Active Directory 도메인 서비스 구성 마법사가 열리면 루트 도메인 이름은 khj.com으로 지정하고 새 포리스트를 추가해준다.
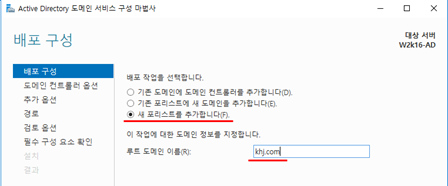
암호는 It12345로 입력을 해준다.
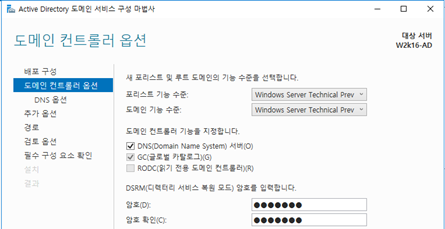
도메인 이름이 KHJ로 지정된다.
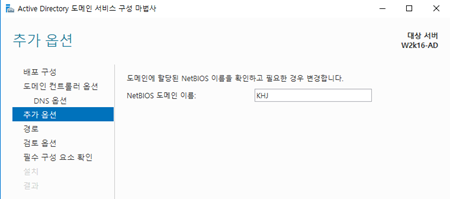
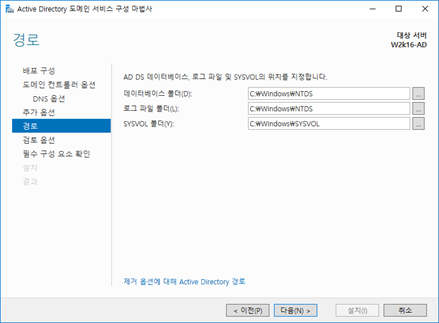
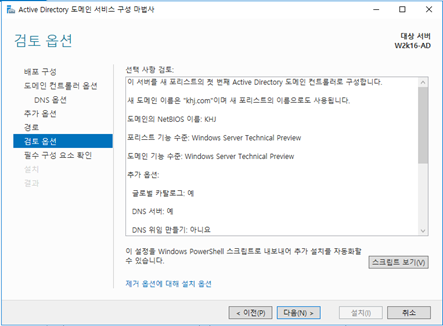
도메인 구성을 마친다.
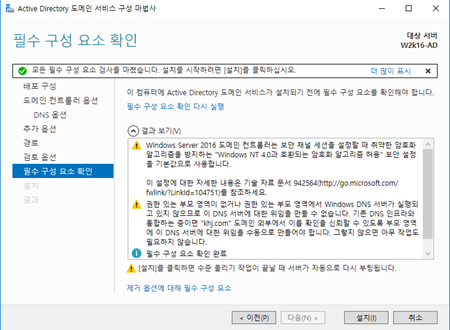
로컬디스크 C에 01_ISO(읽기 전용), 02_STO(읽기-쓰기 전용) 폴더 생성 후 NFS 공유를 한다.


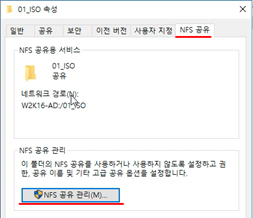
새로 만든 01_ISO 폴더는 읽기 전용으로, 02_STO 폴더는 읽기-쓰기 전용으로 NFS 공유를 해주고 권한 설정을 해줄 때 반드시 루트 액세스 허용을 해준다.
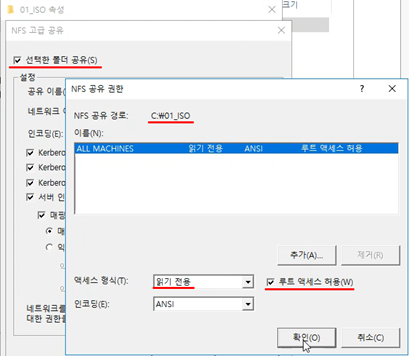
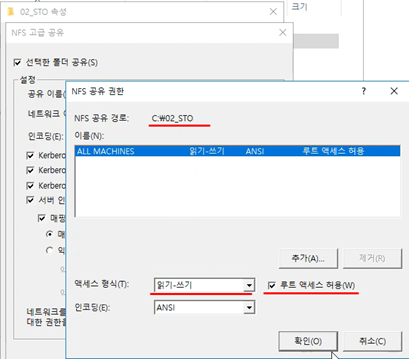
Virtual_Test1 이름으로 사용자 생성을 해준다.
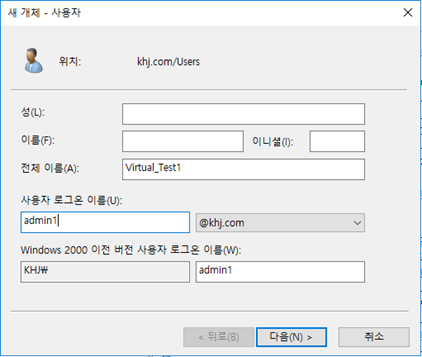
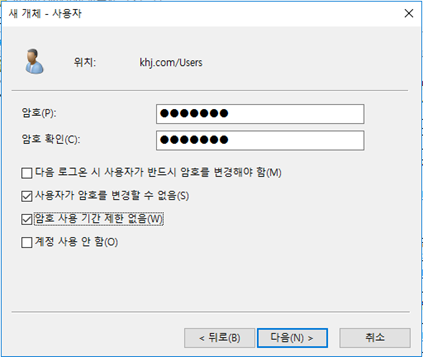
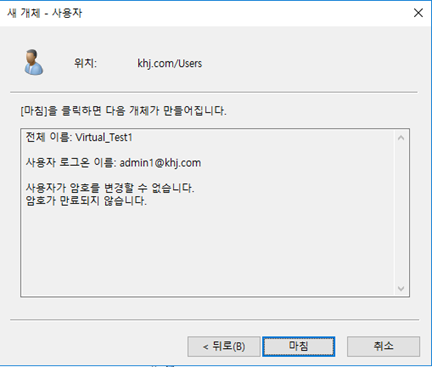
생성한 계정을 administrators, domain admins을 그룹에 추가한다.
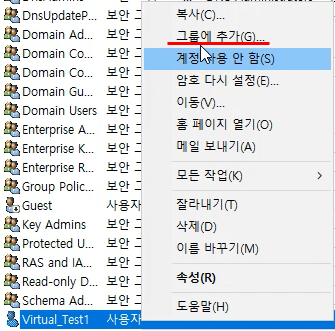
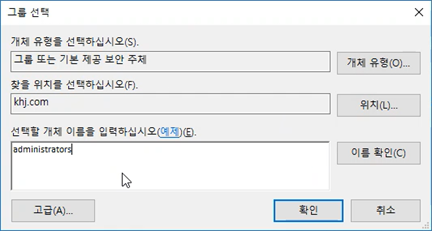
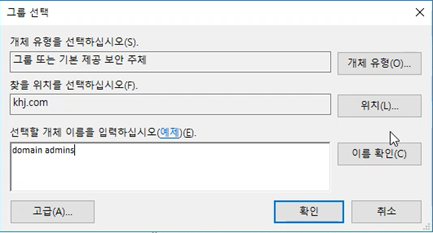
생성한 Xen서버인 Xen-1을 호스트 추가 작업 해준다.
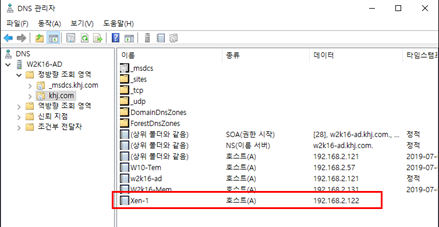
'Project > XenServer' 카테고리의 다른 글
| XenServer와 XenApp&Desktop을 이용한 VDI 구성-3-1 (0) | 2019.11.04 |
|---|---|
| XenServer와 XenApp&Desktop을 이용한 VDI 구성-2-4 (0) | 2019.11.04 |
| XenServer와 XenApp&Desktop을 이용한 VDI 구성-2-3 (0) | 2019.11.04 |
| XenServer와 XenApp&Desktop을 이용한 VDI 구성-2-2 (0) | 2019.11.04 |
| XenServer와 XenApp&Desktop을 이용한 VDI 구성-1 (0) | 2019.11.04 |