220427_1_실습_VirtualBox 설치 및 환경 설정
1. VirtualBox 설치
아래 링크로 접속 후 환경에 맞는 패키지 다운로드
1) VirtualBox 6.1.34 platform packages
2) VirtualBox 6.1.34 Oracle VM VirtualBox Extension Pack
https://www.virtualbox.org/wiki/Downloads
Downloads – Oracle VM VirtualBox
Download VirtualBox Here you will find links to VirtualBox binaries and its source code. VirtualBox binaries By downloading, you agree to the terms and conditions of the respective license. If you're looking for the latest VirtualBox 6.0 packages, see Virt
www.virtualbox.org


1) VirtualBox 6.1.34 platform packages 설치
기본 옵션으로 설치

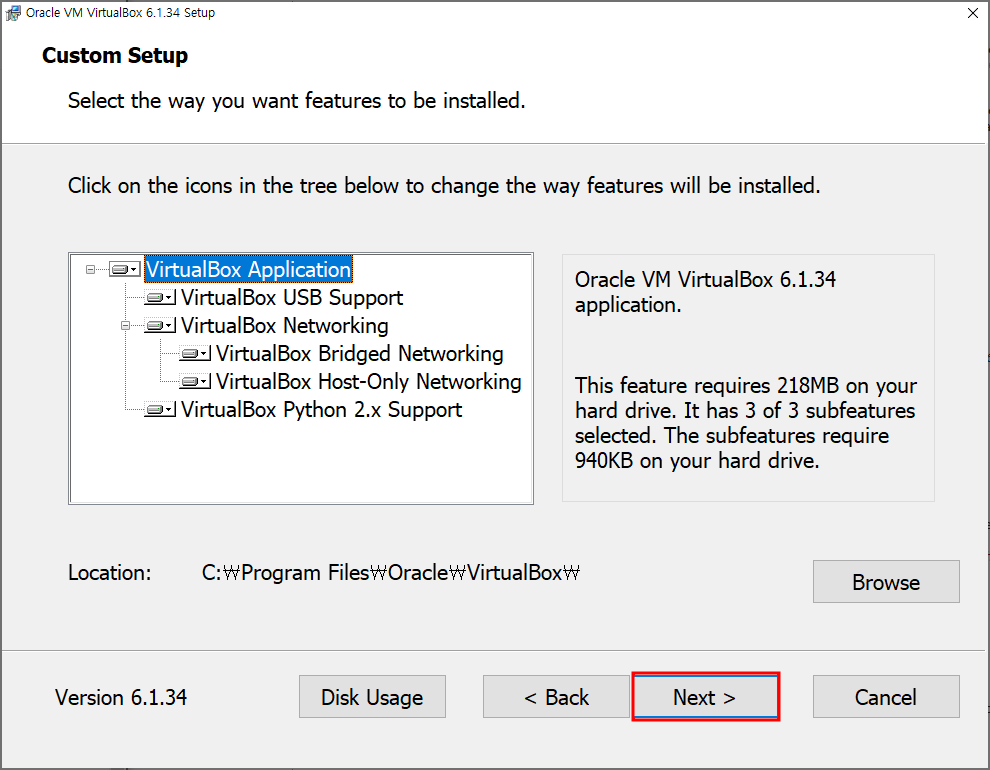


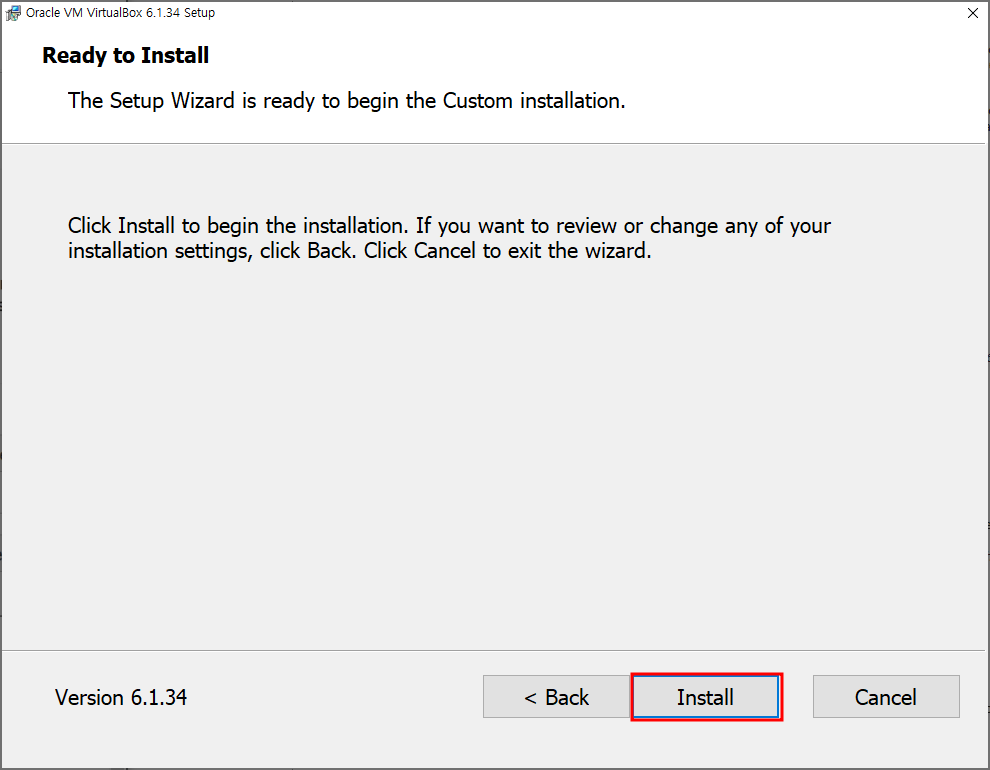
2) VirtualBox 6.1.34 Oracle VM VirtualBox Extension Pack 설치
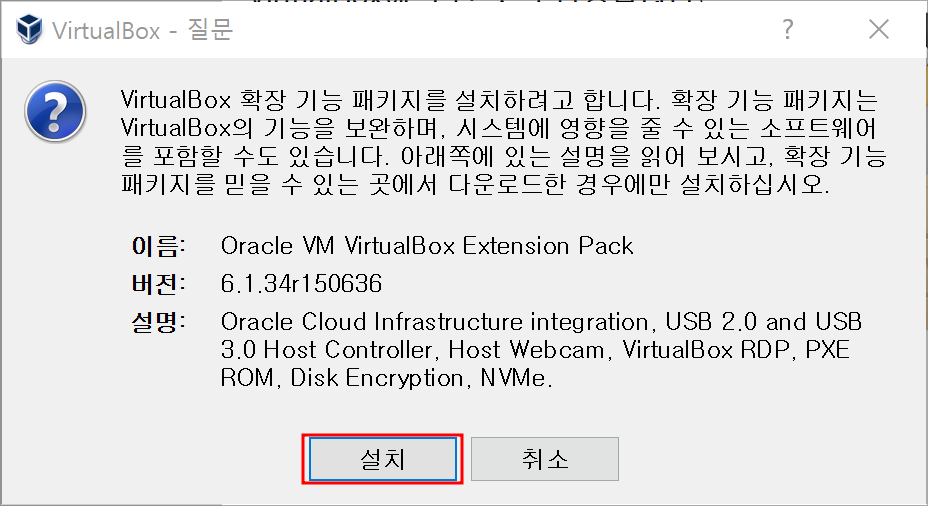
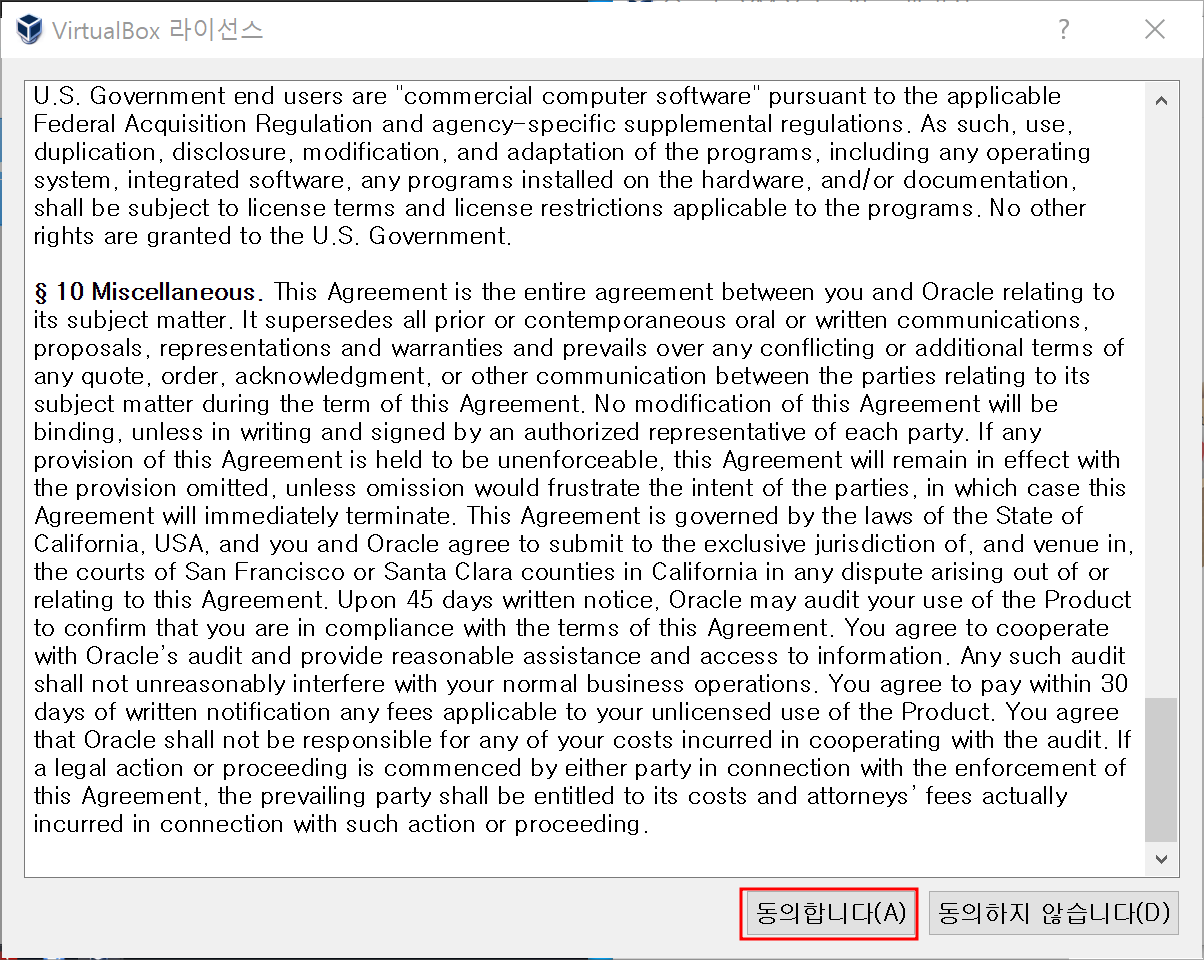
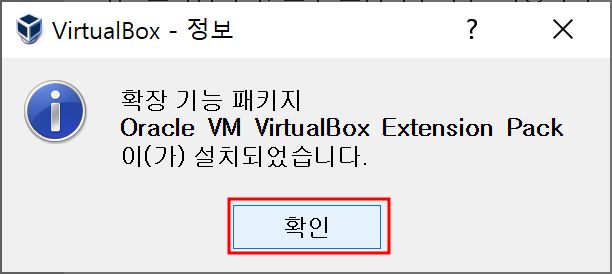
2. VirtualBox 환경 설정
확장팩 설치 확인: 파일 > 환경 설정 > 확장
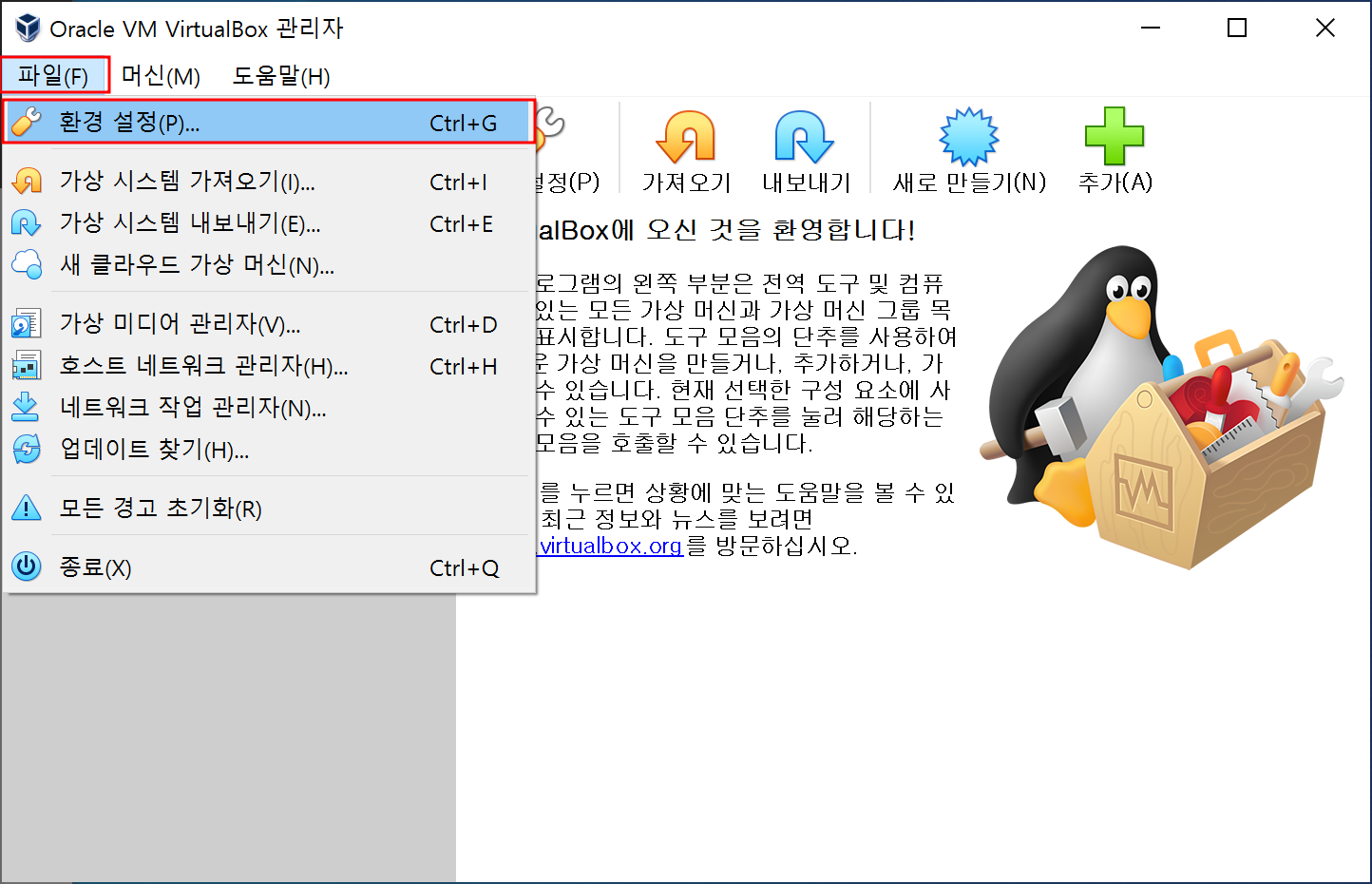
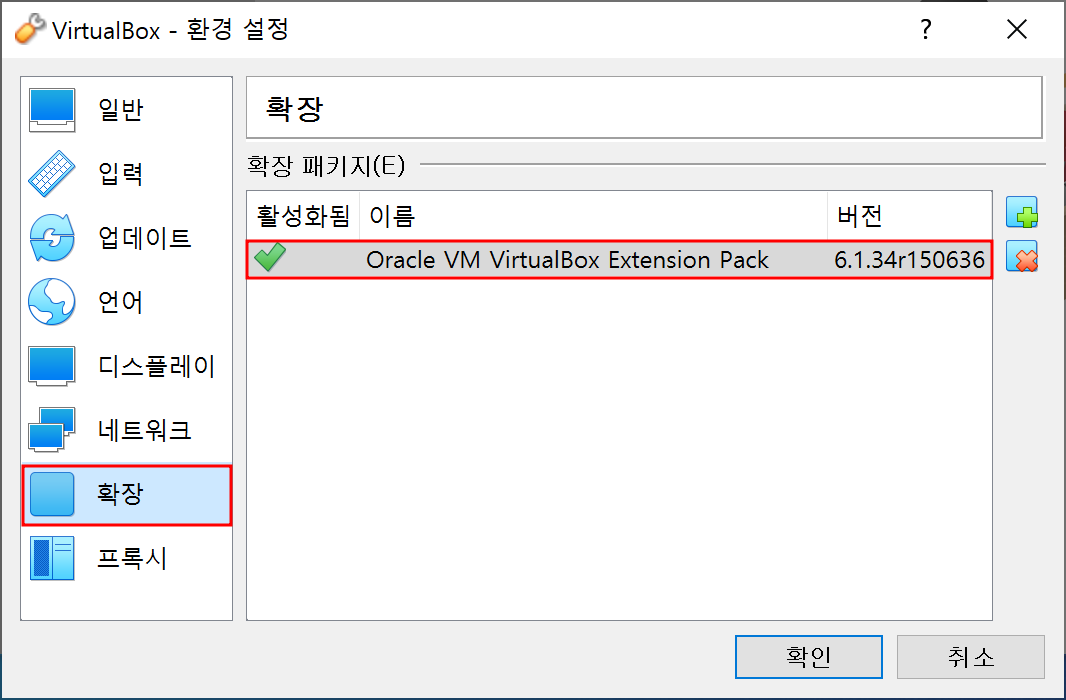
호스트 키 단축키 설정 확인: 파일 > 환경 설정 > 입력
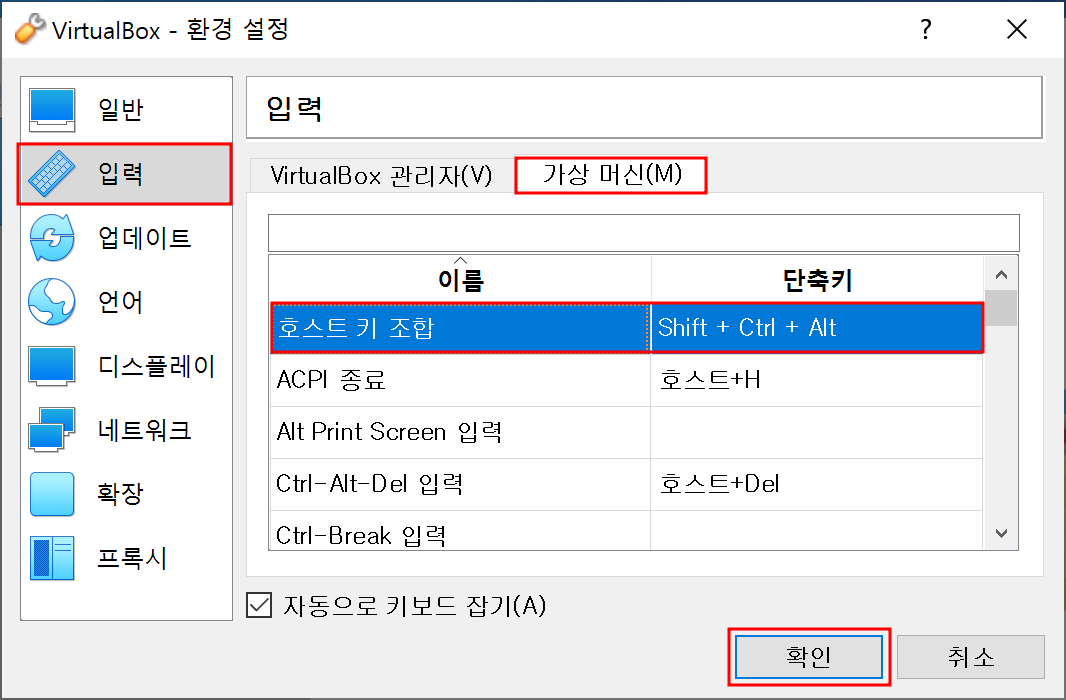
네트워크 설정 확인: 파일 > 환경 설정 > 네트워크
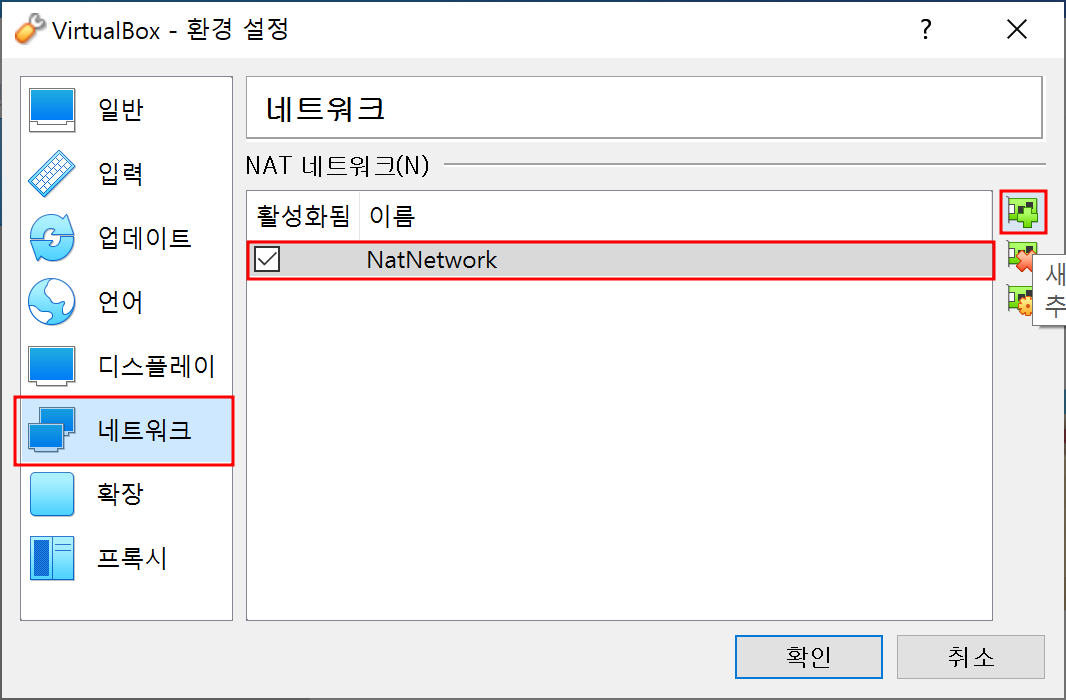
호스트 네트워크 관리자 설정: 파일 > 호스트 네트워크 관리자

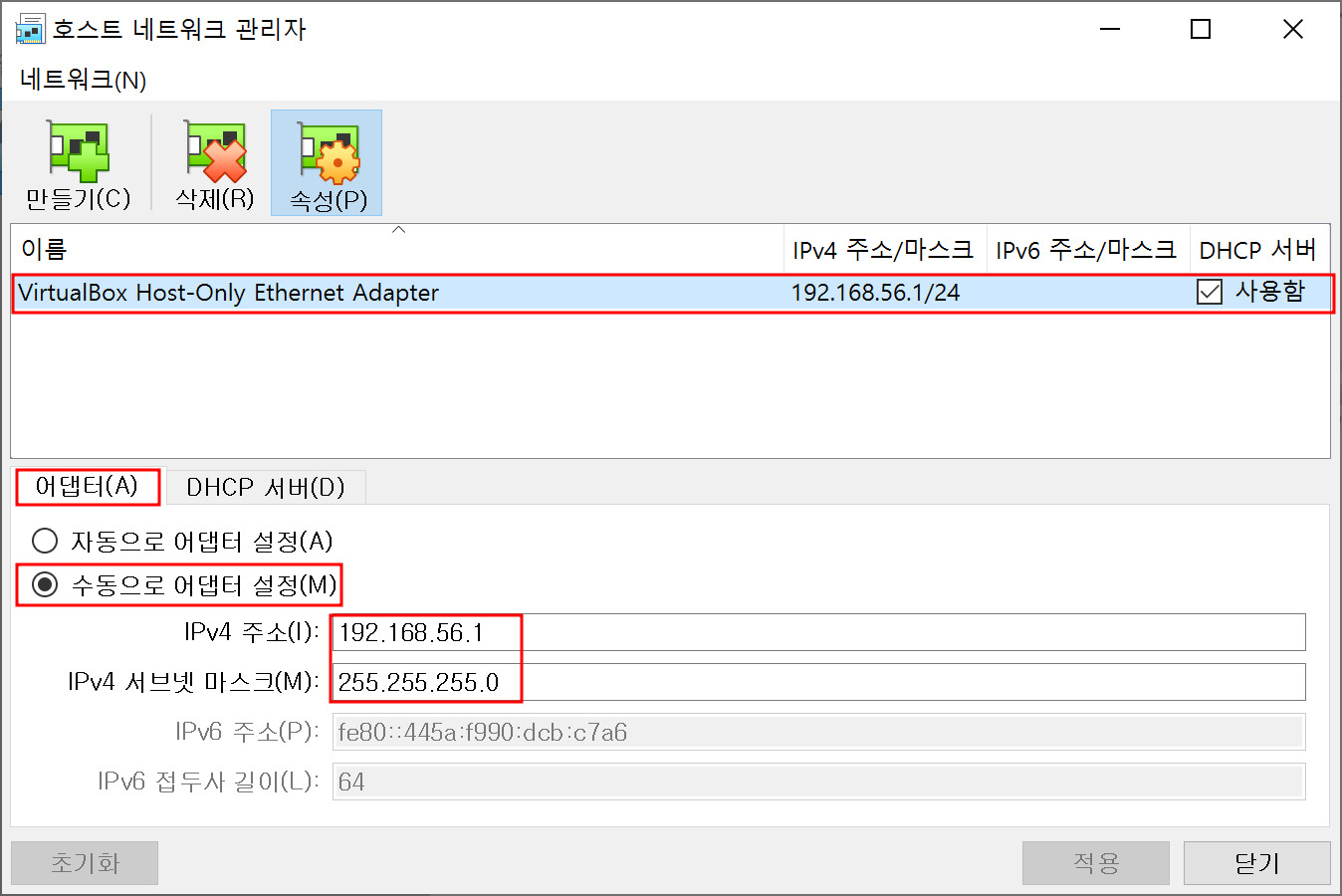
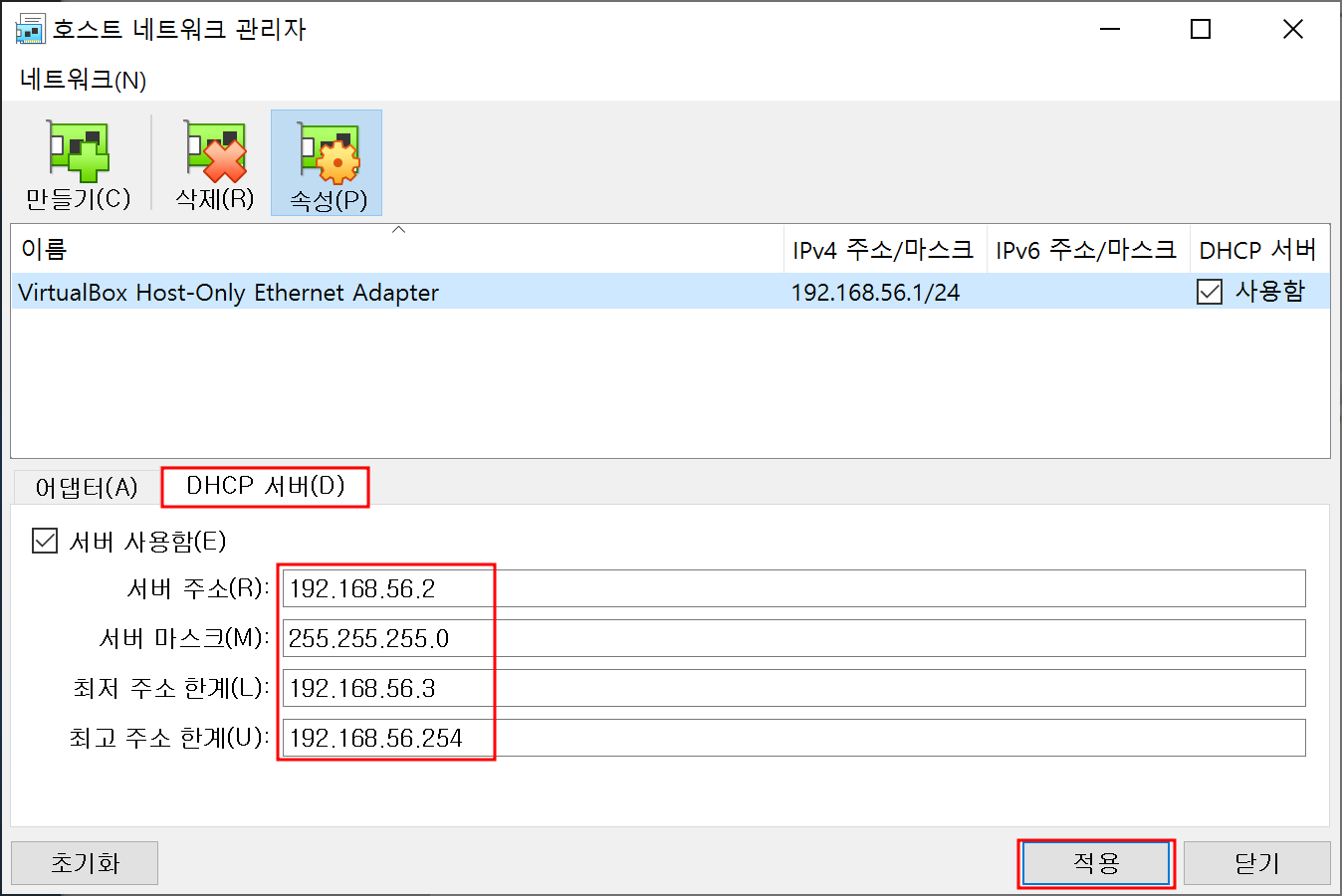
3. VirtualBox에서 가상 머신 실행
가상 시스템 가져오기: 파일 > 가상 시스템 가져오기
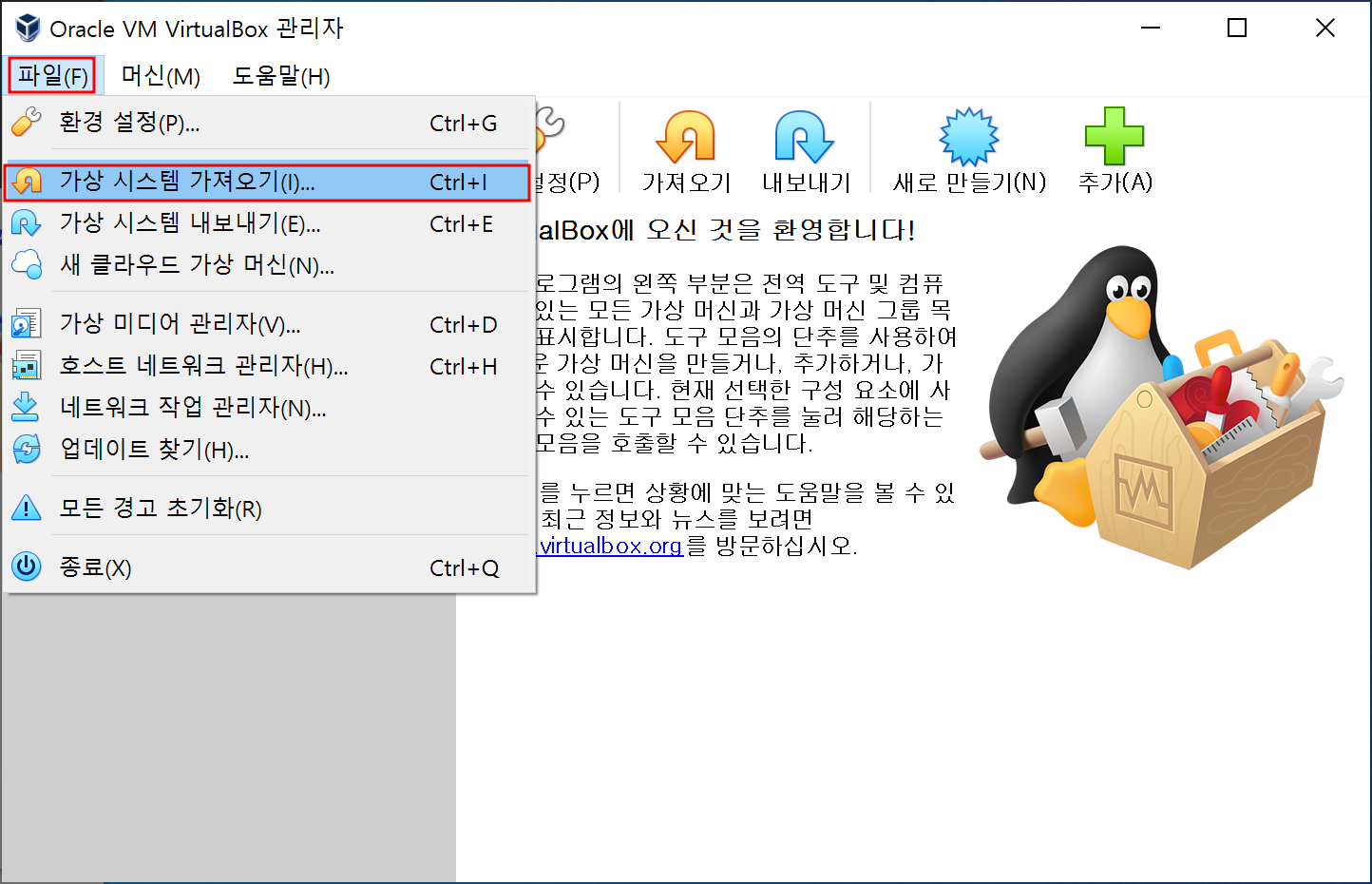
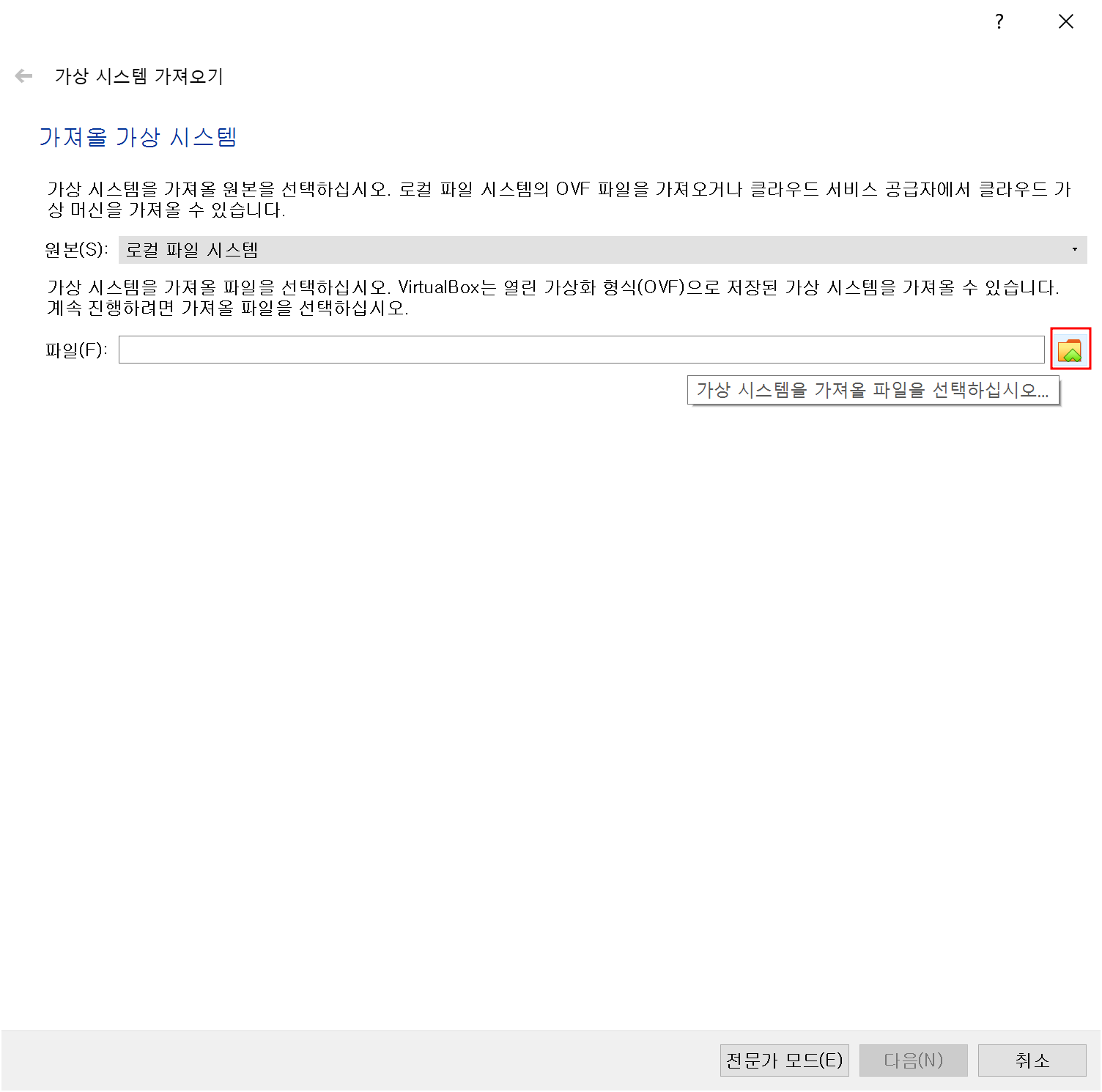
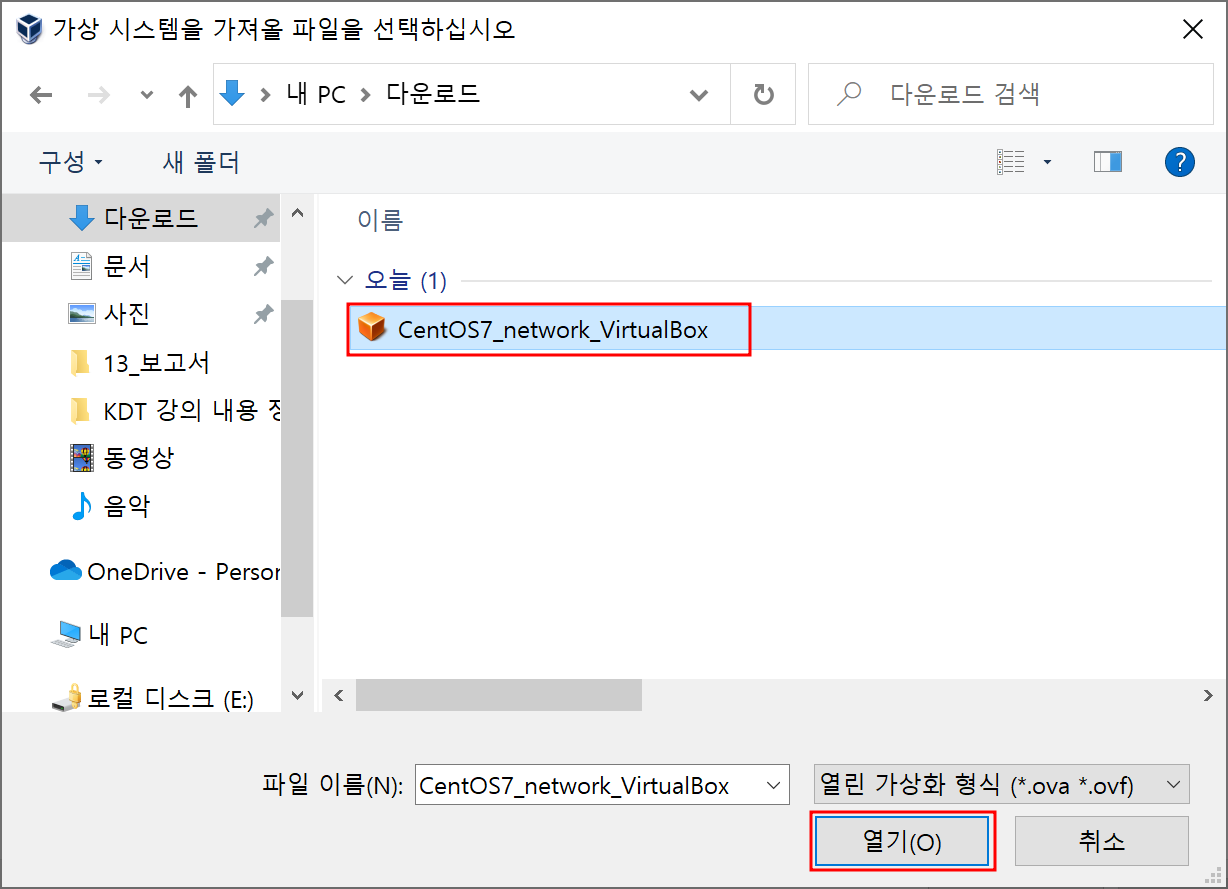
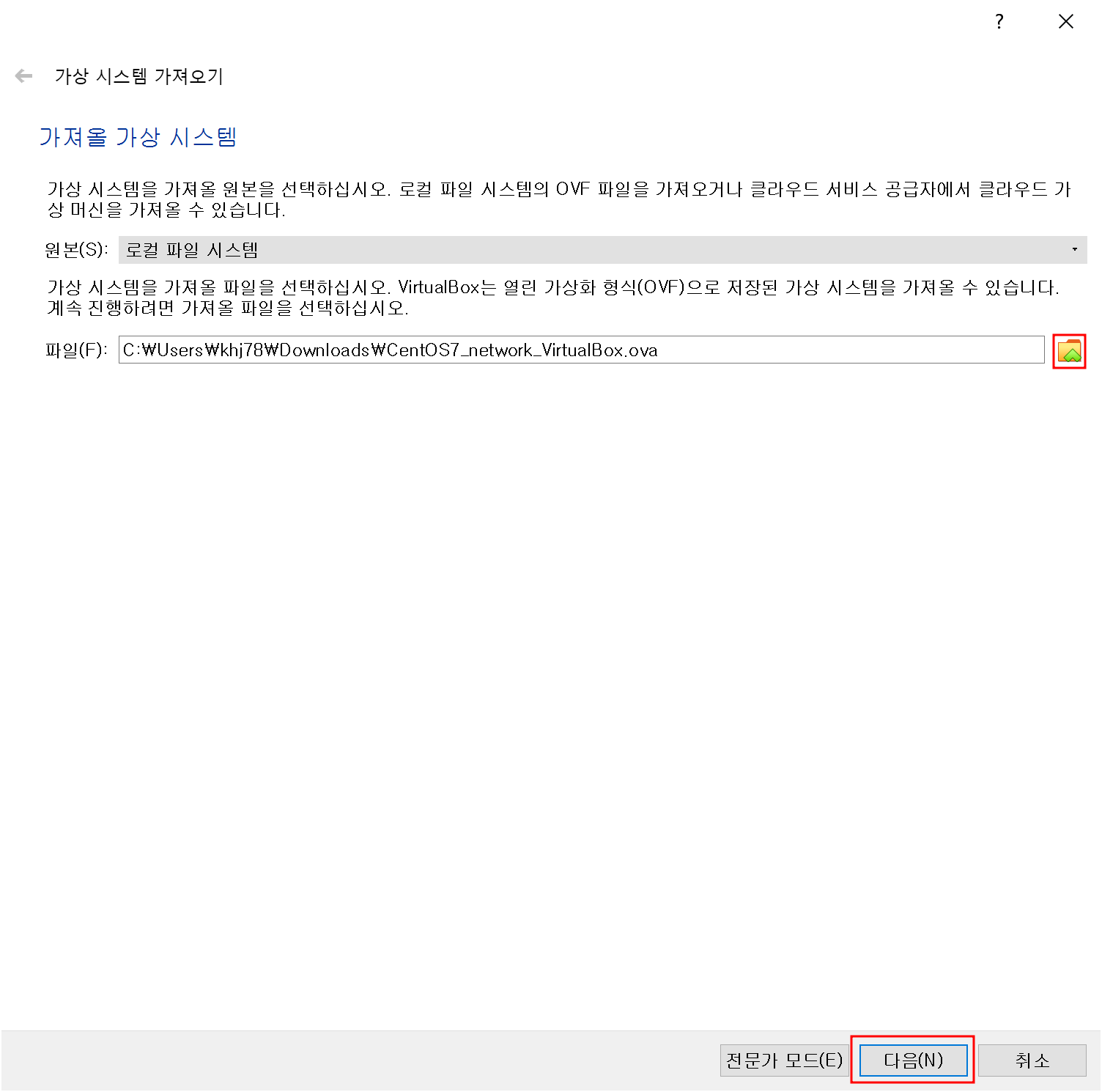
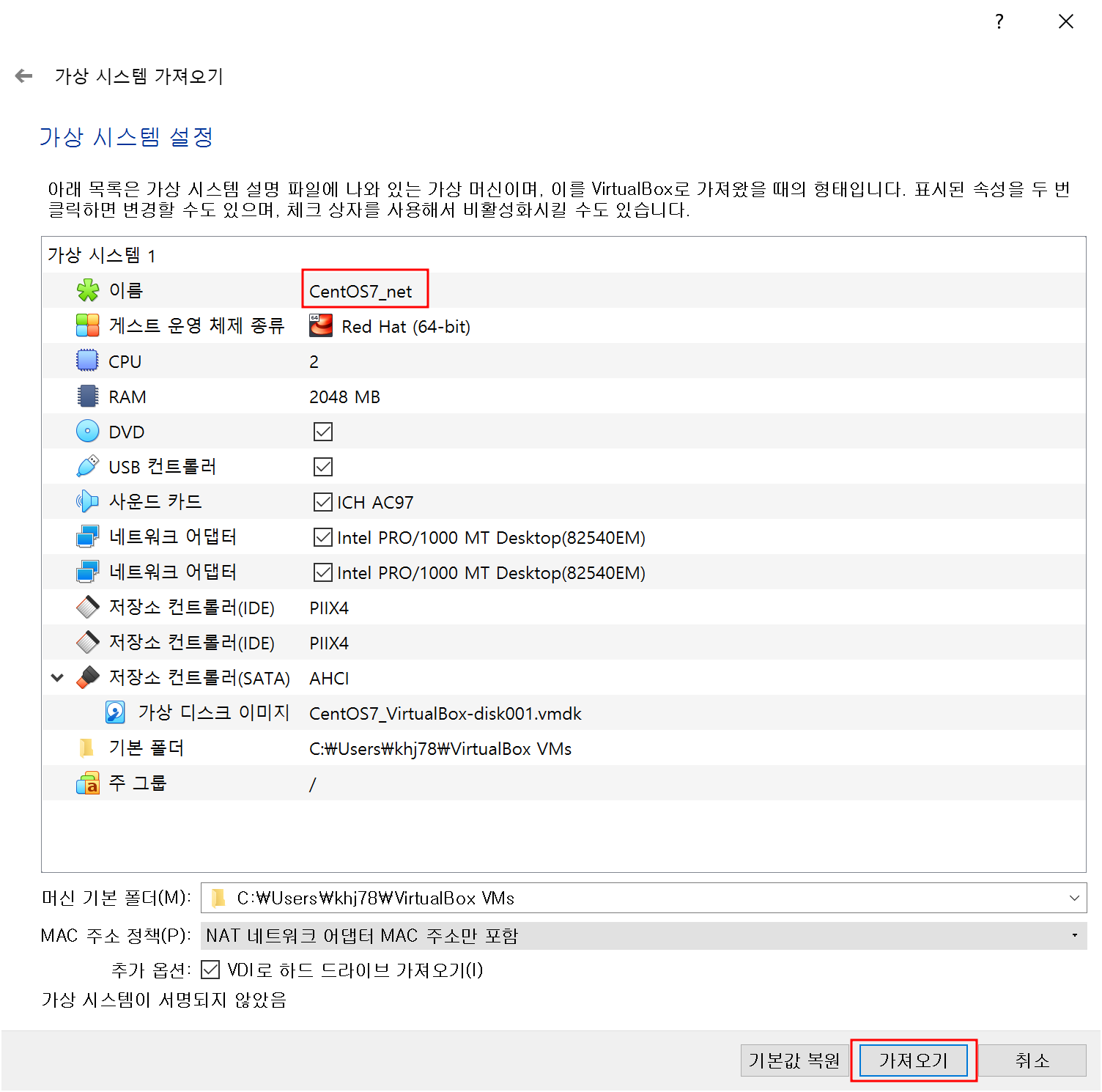
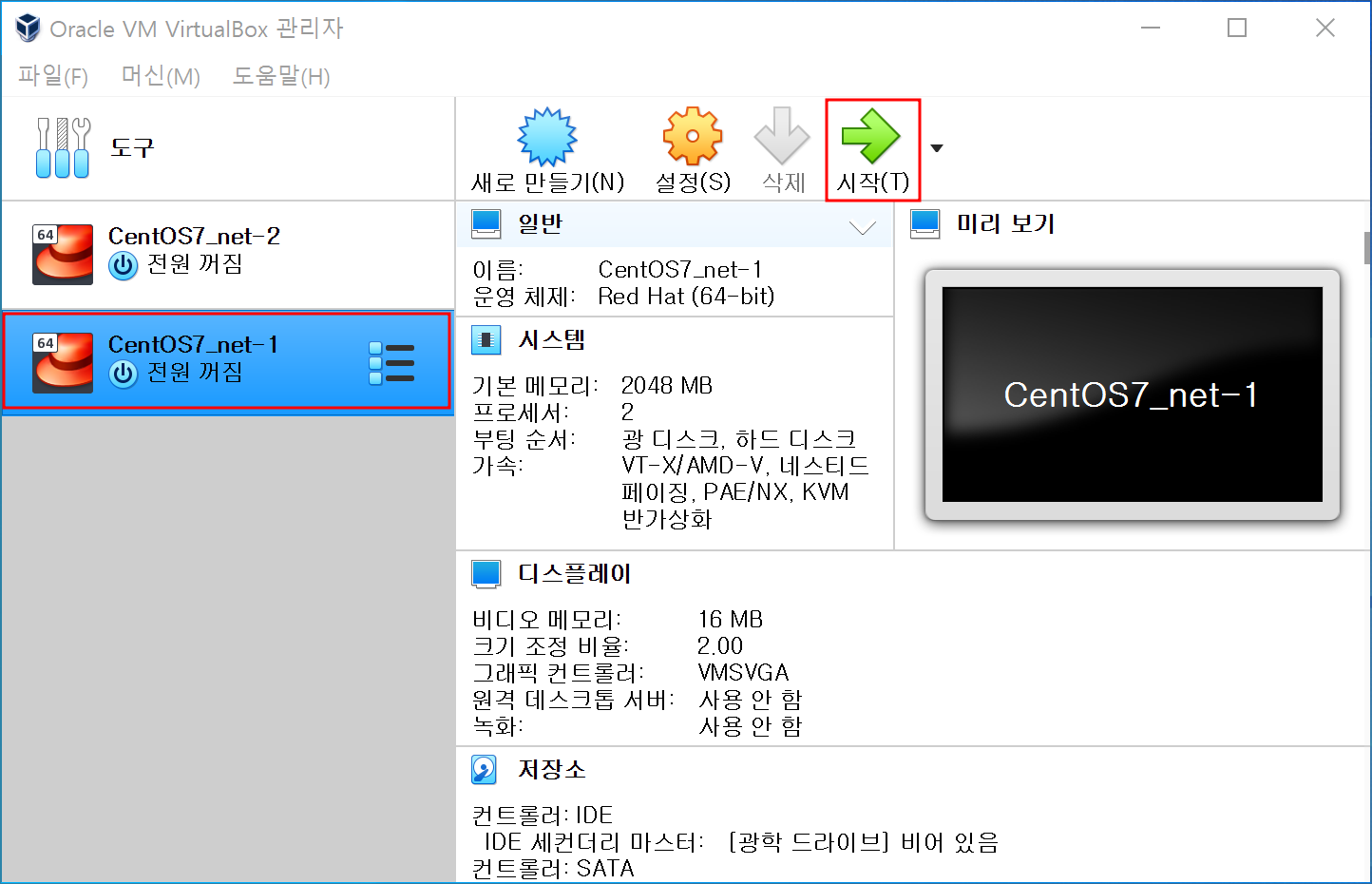
4. 가상 머신에 로그인
| Username | Password |
| root | root |
| user | user |
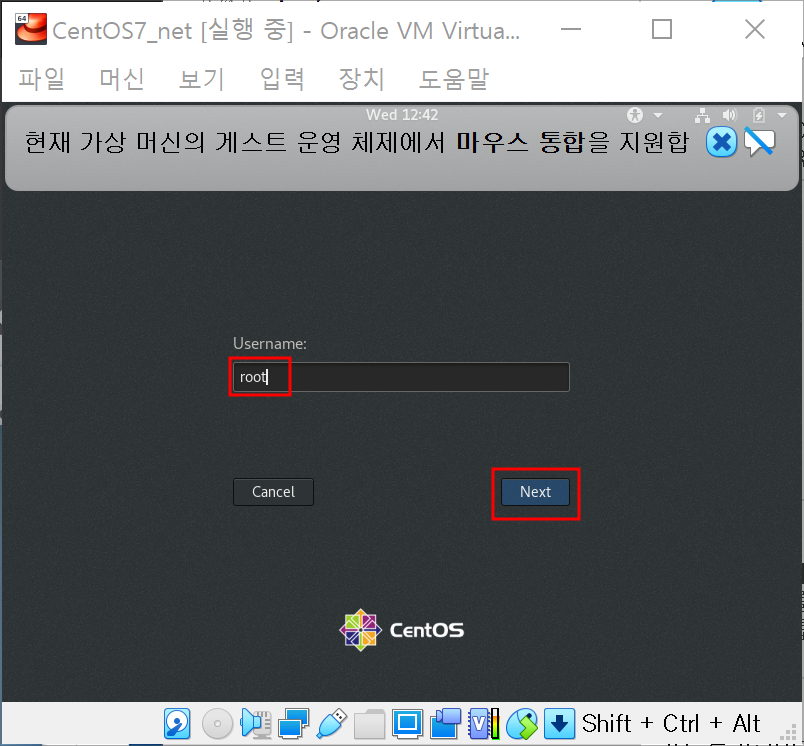
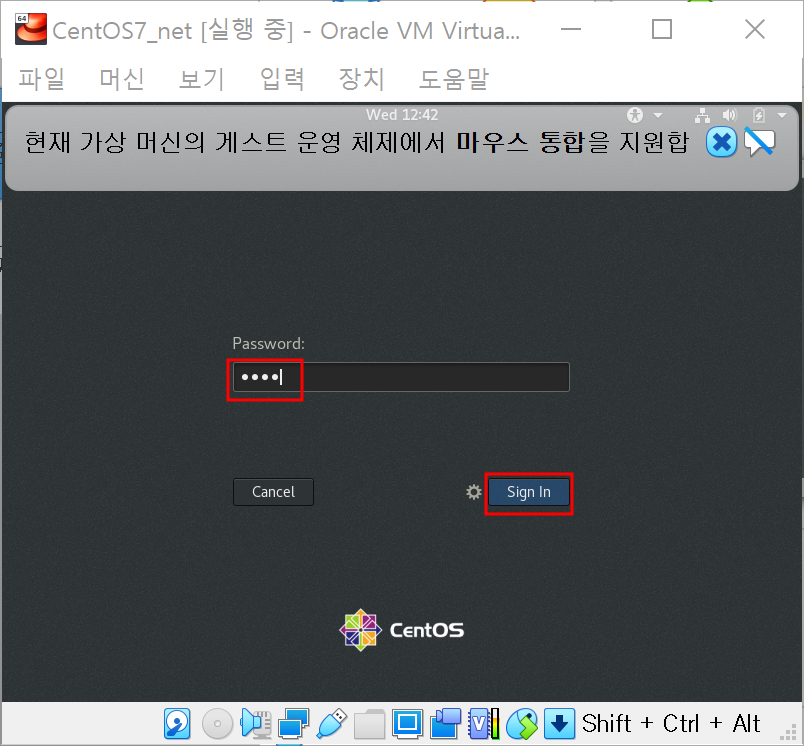
5. 가상 머신 IP 주소 설정
네트워크 카드 확인 및 IPv4 설정
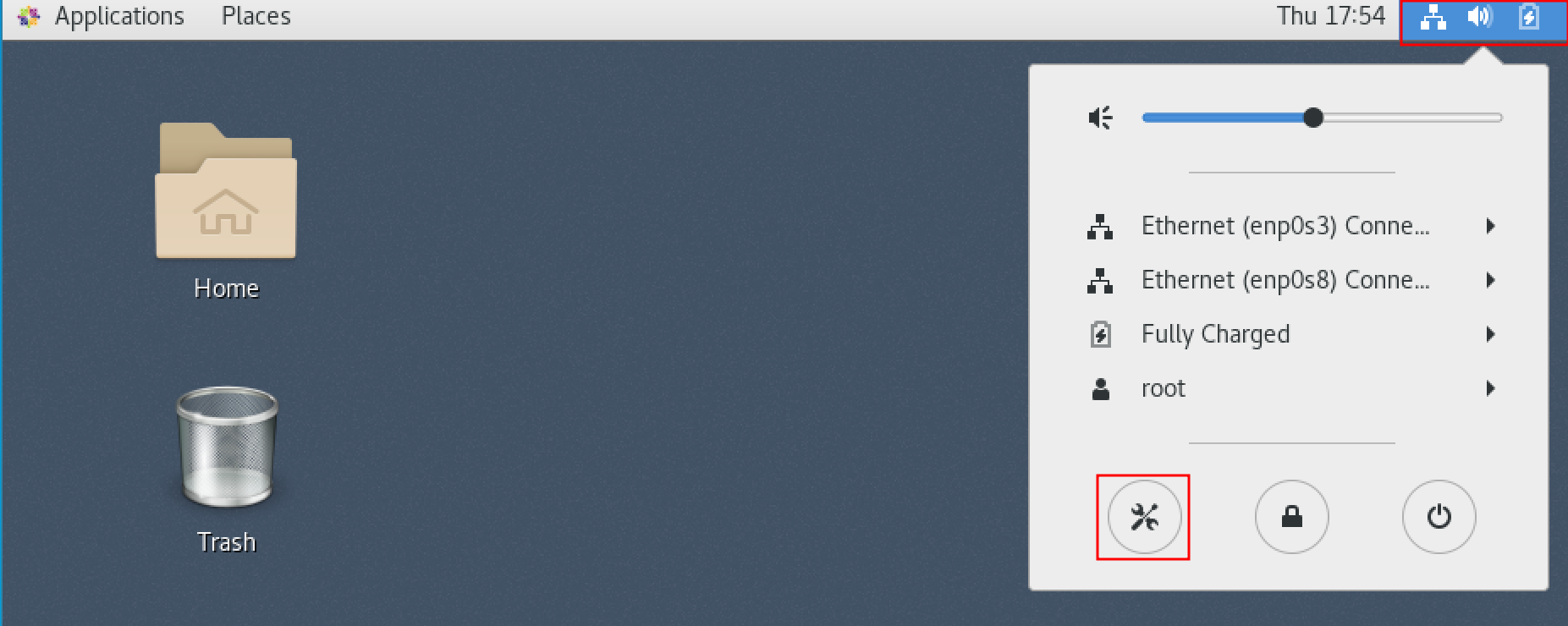
1) Ethernet(enp0s3=nat): 인터넷과 연결되는 네트워크 카드, 외부와 연결
2) Ethernet(enp0s8=host-only): 내부에서 통신하는 네트워크 카드, 가상머신들끼리 통신, 호스트 PC와 통신

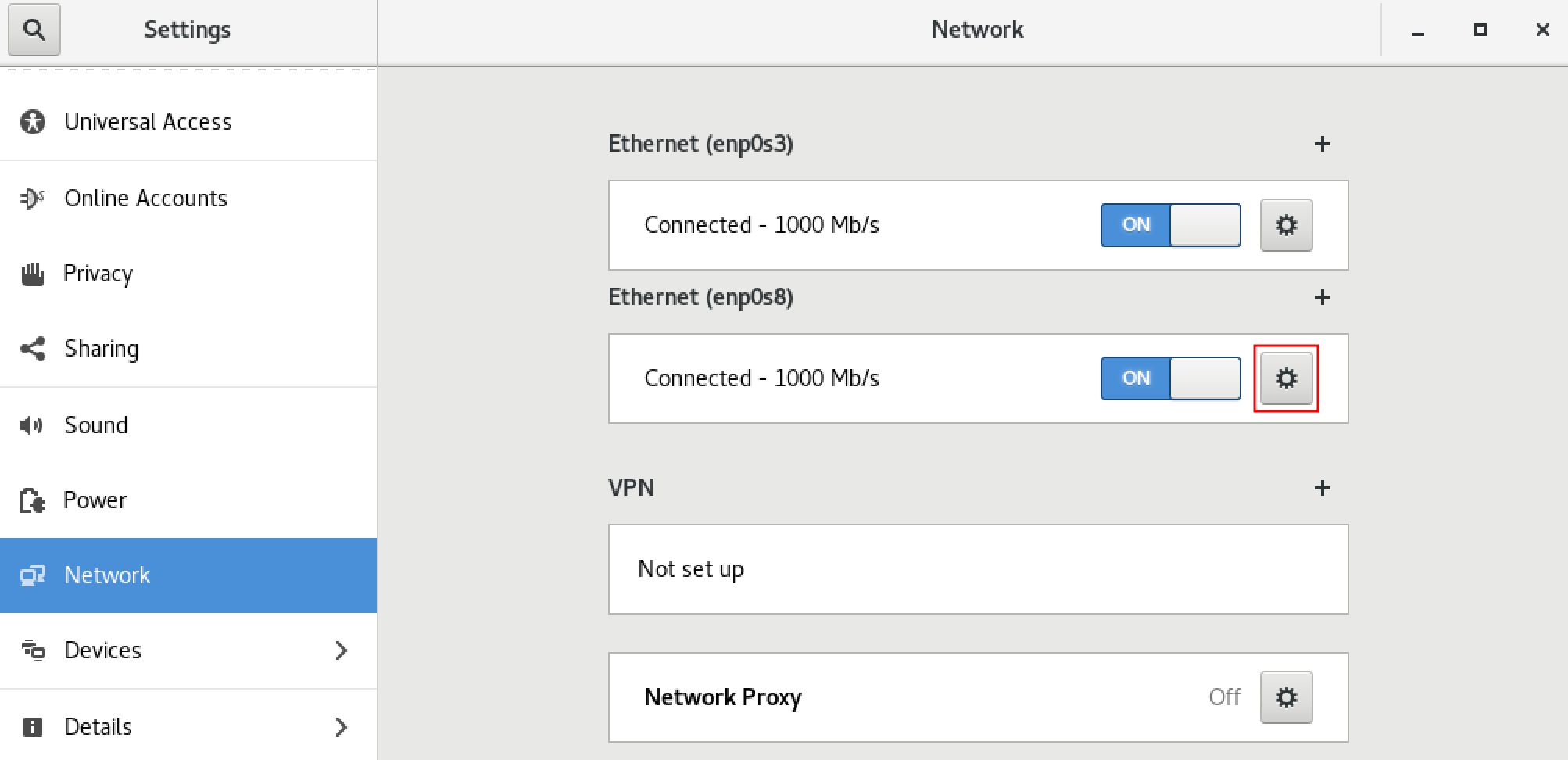
| 네트워크 카드 설정 | CentOS7_net-1 | CentOS7_net-2 |
| IP Address | 192.168.56.11 | 192.168.56.12 |
| SubnetMask | 255.255.255.0 | 255.255.255.0 |
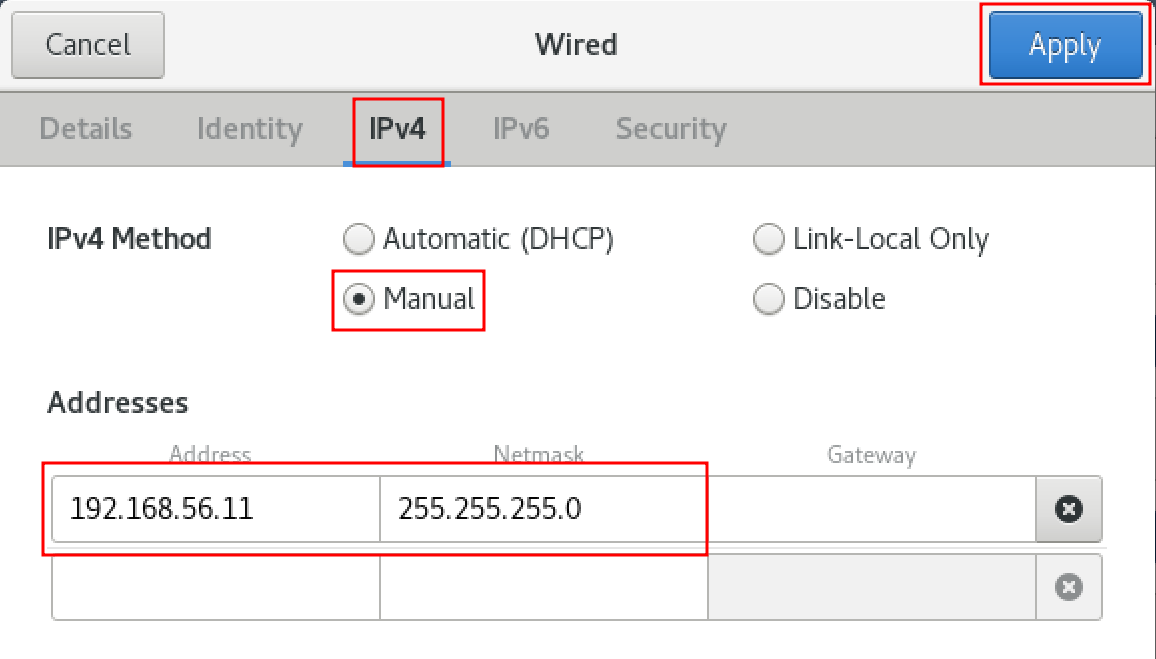

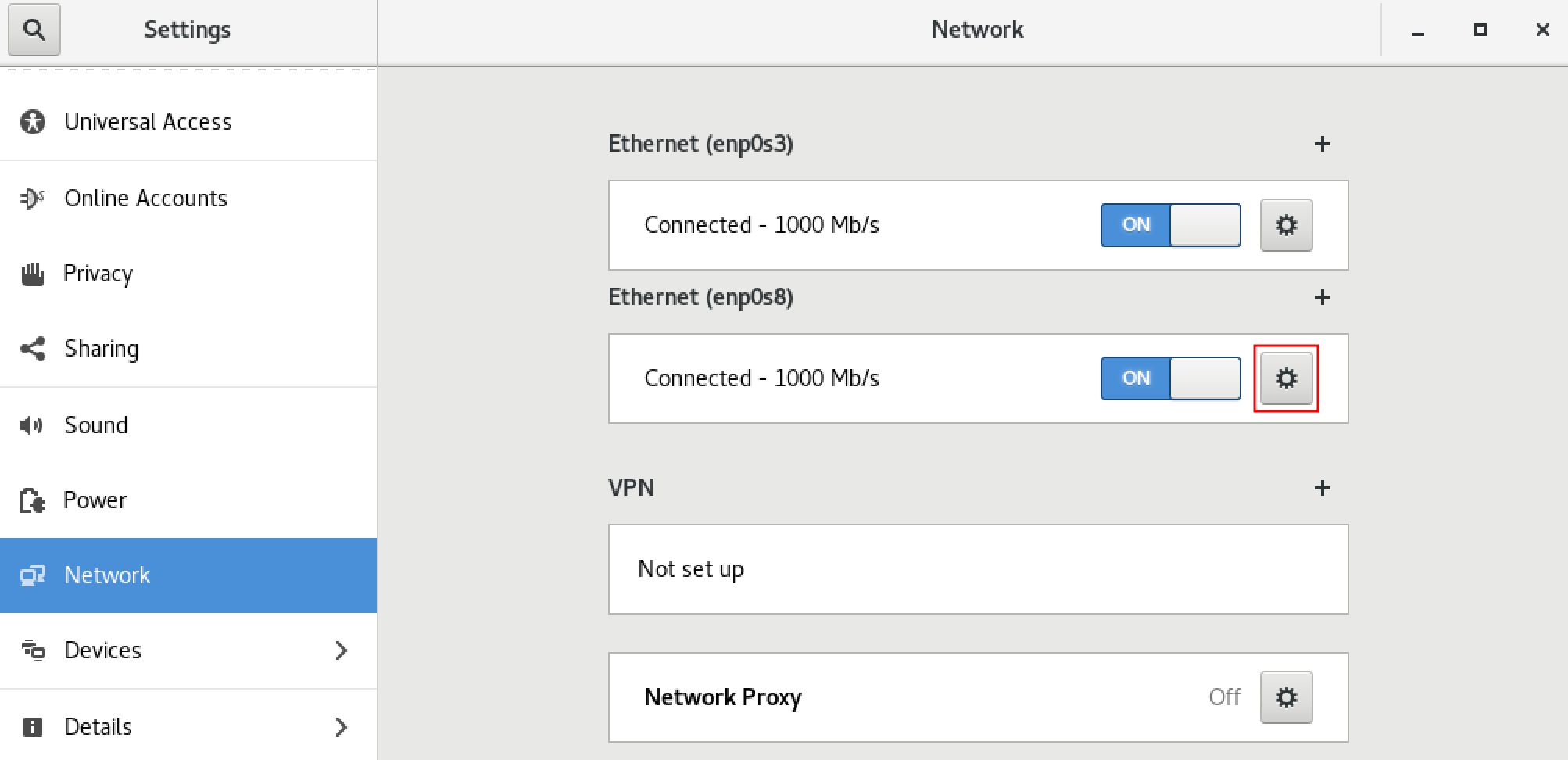
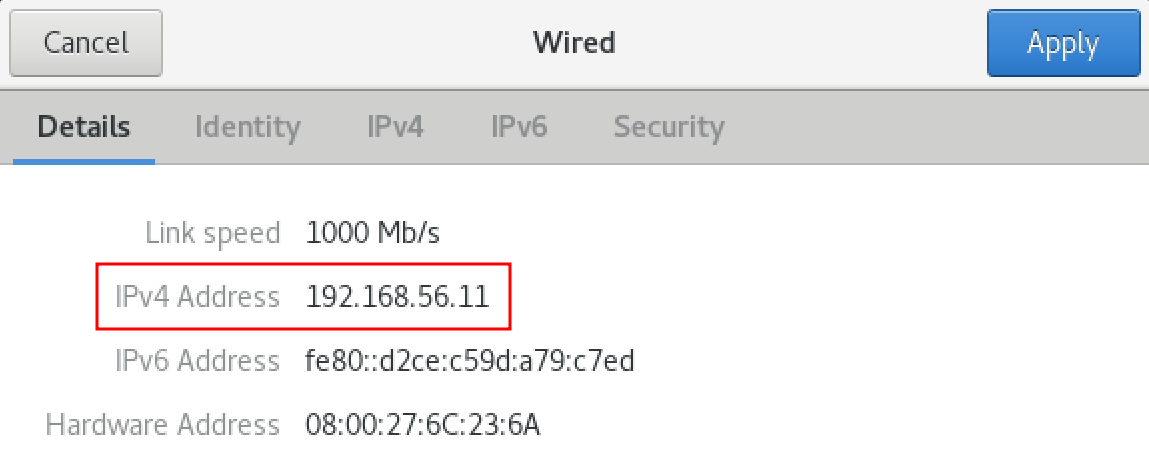
2. 가상 머신 환경 설정: 크기 조정, 백그라운드 및 폰트
자동으로 크기 조정: 보기 > 가상 화면 > 200%로 크기 조정
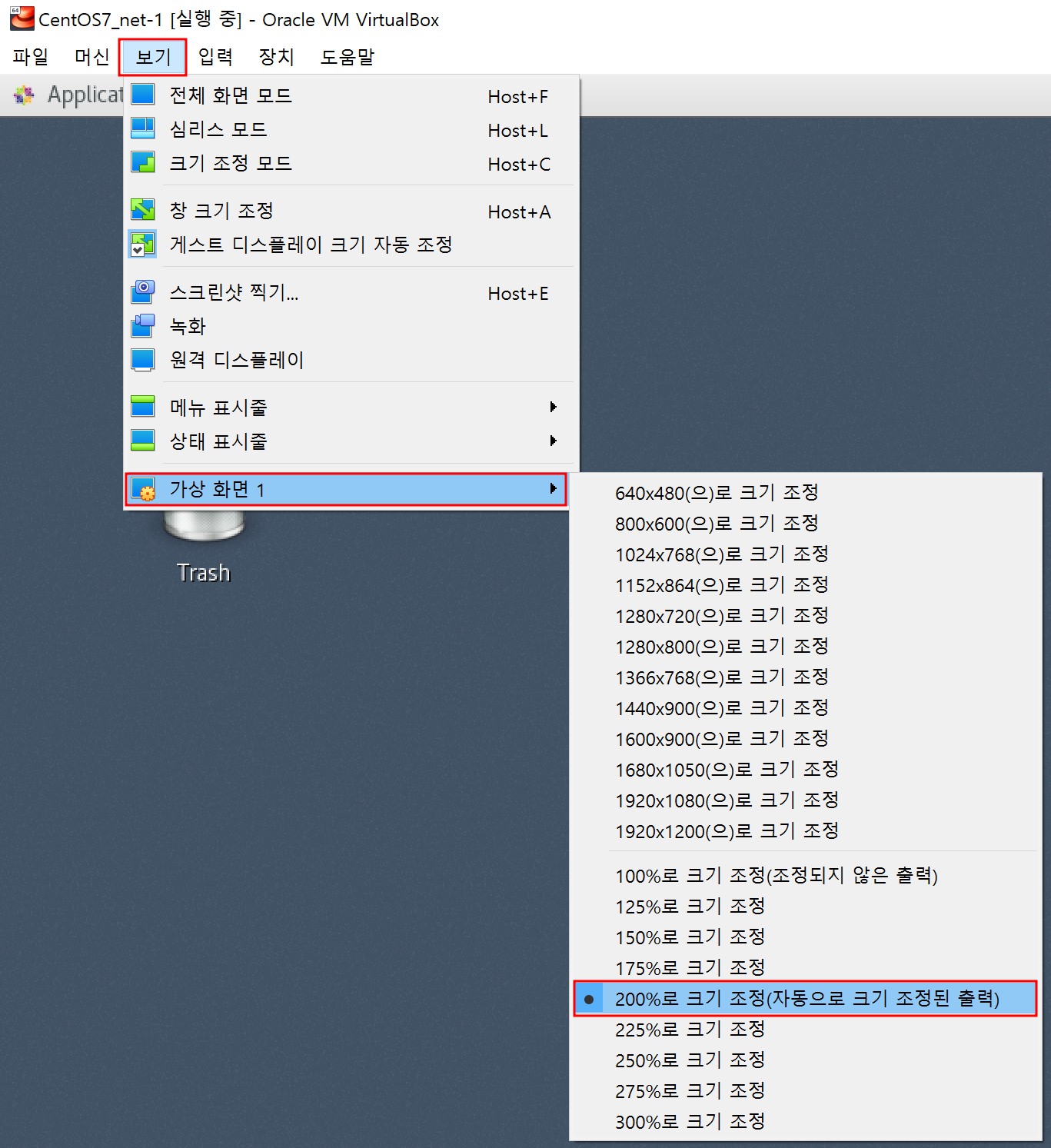
가상 머신 백그라운드 설정 변경
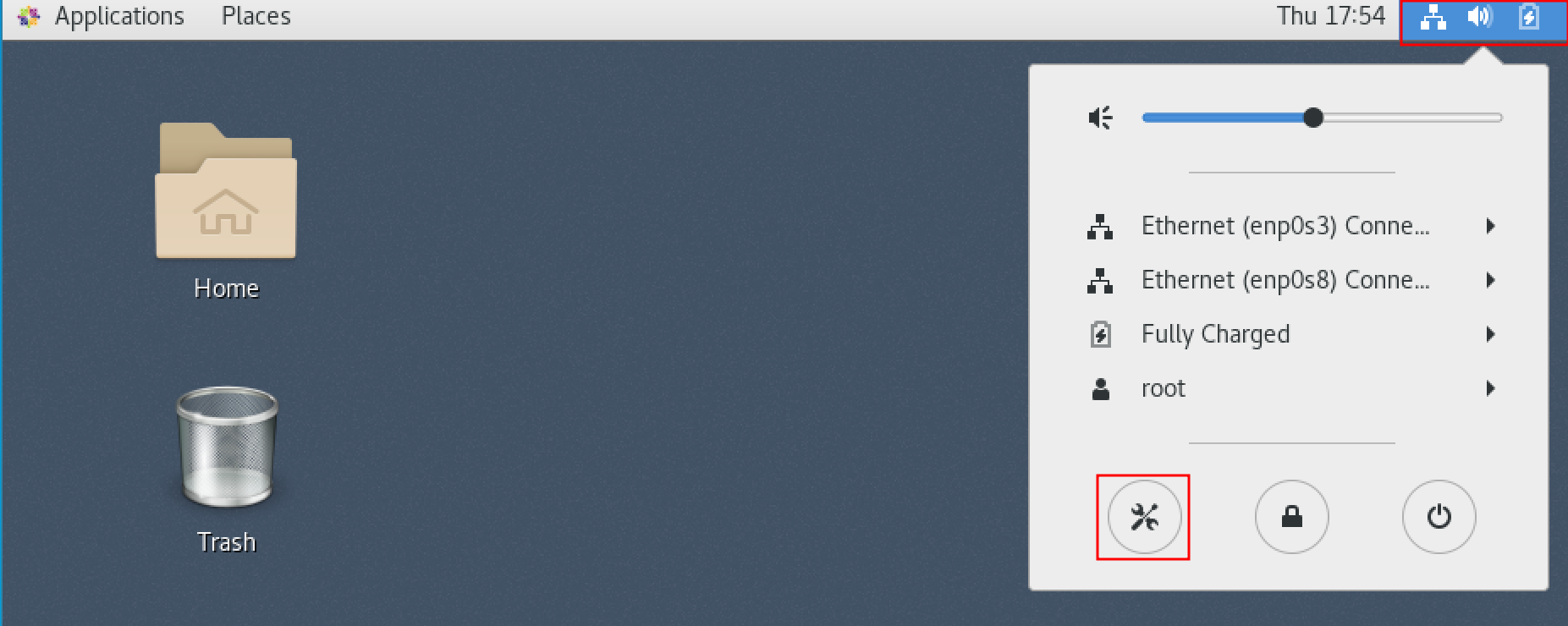
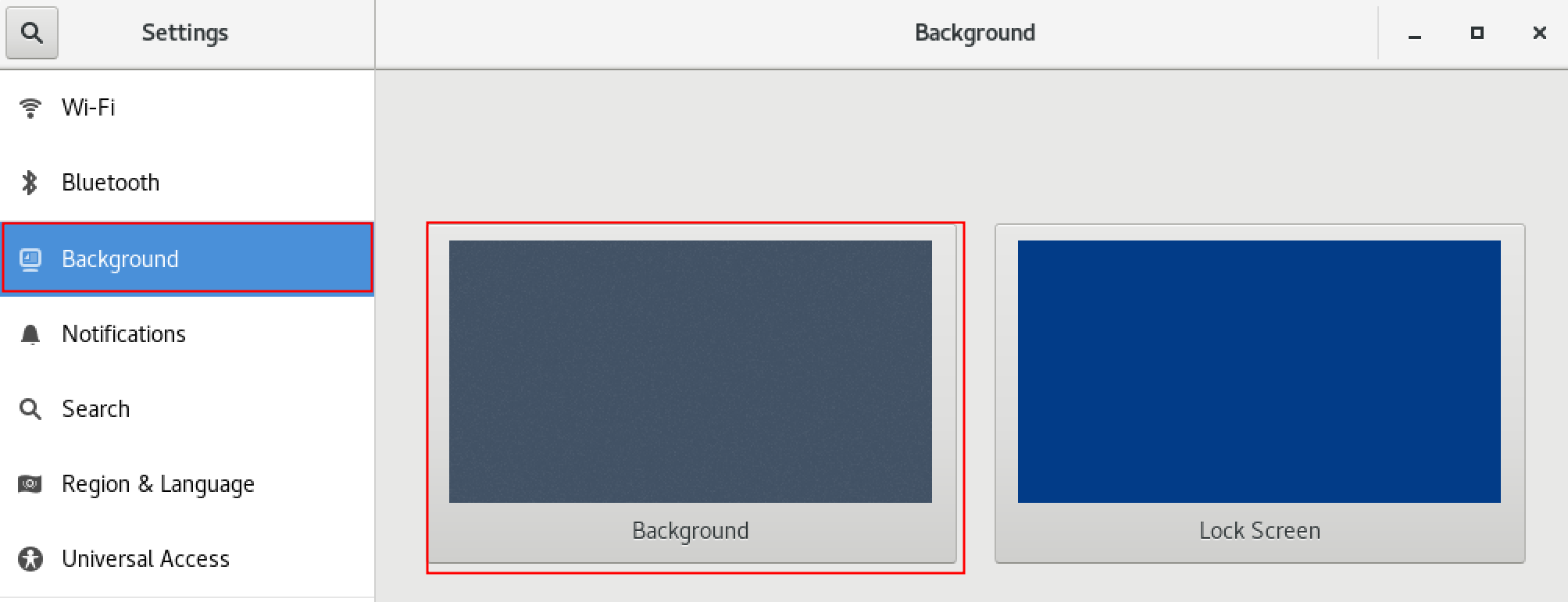
터미널 폰트 변경: Edit > Preferences

